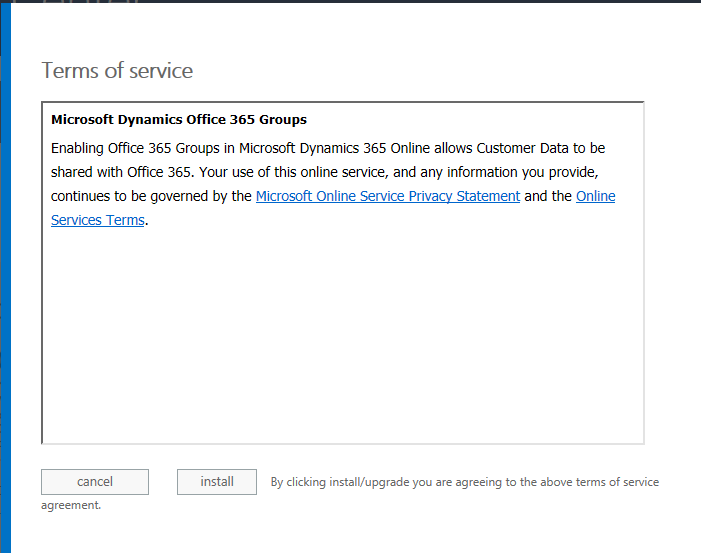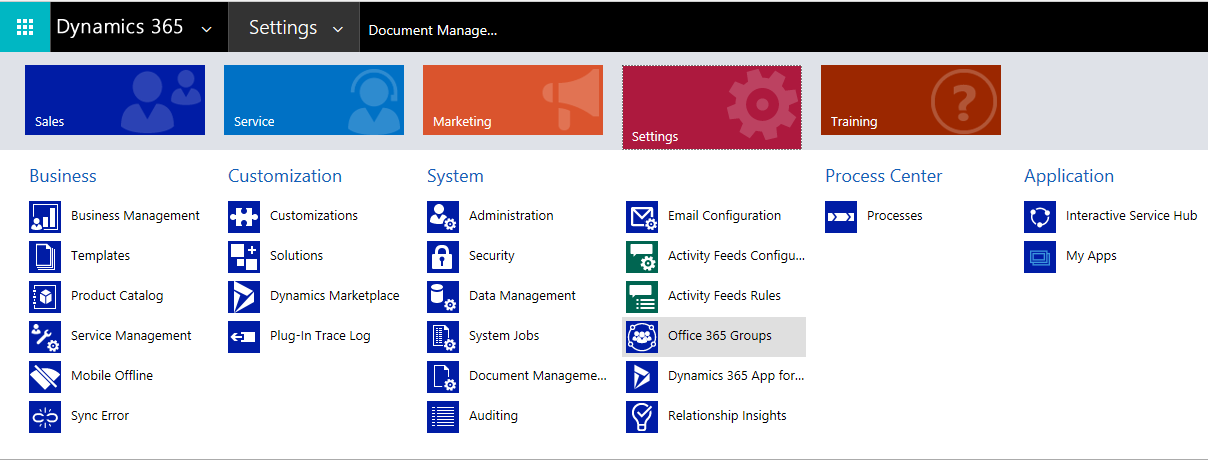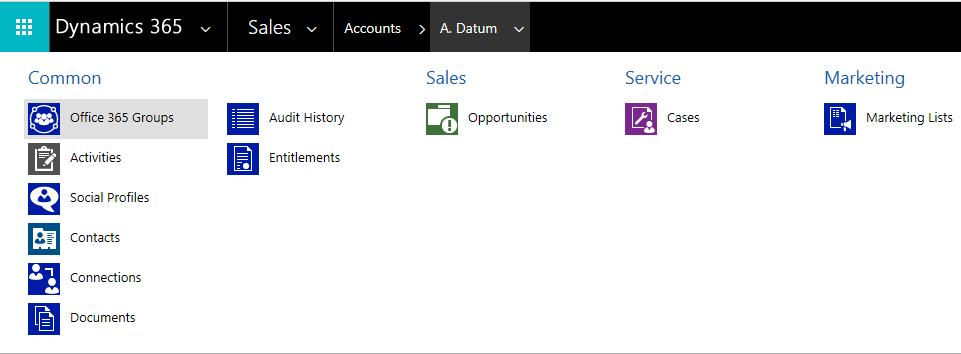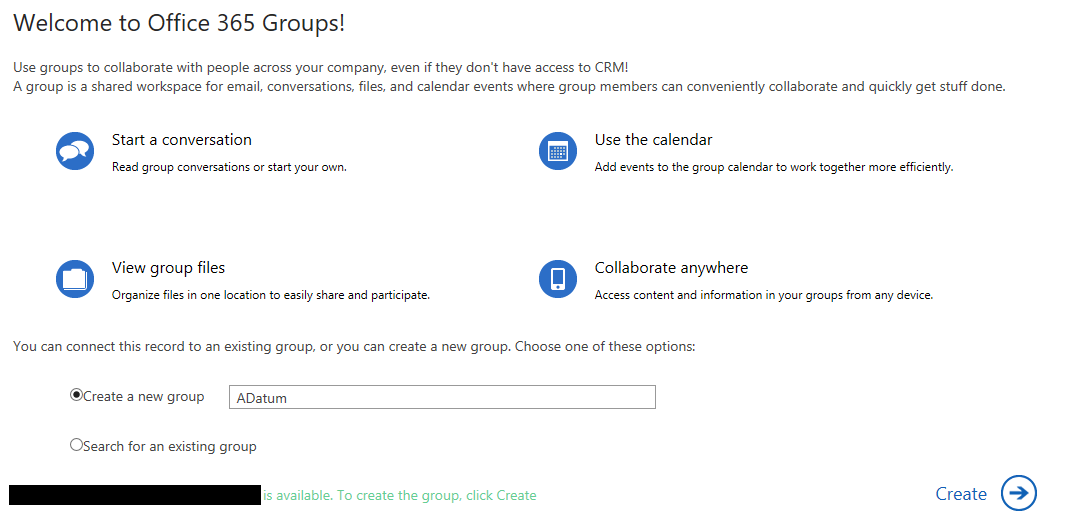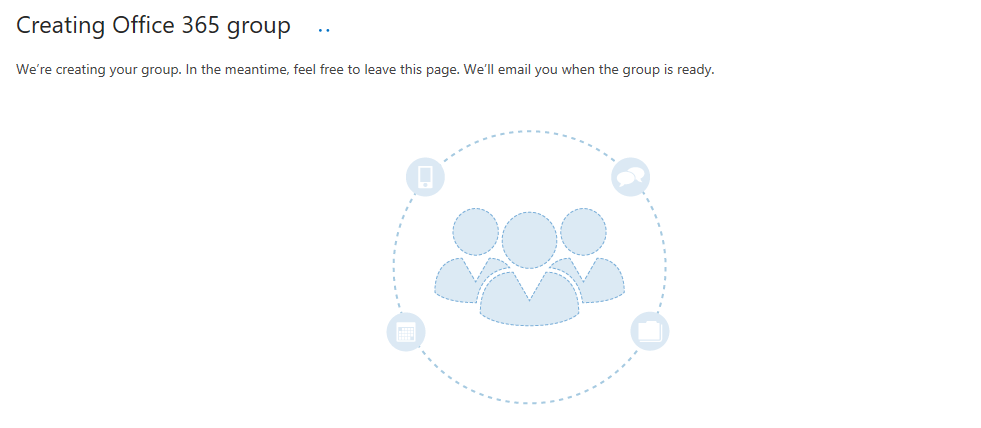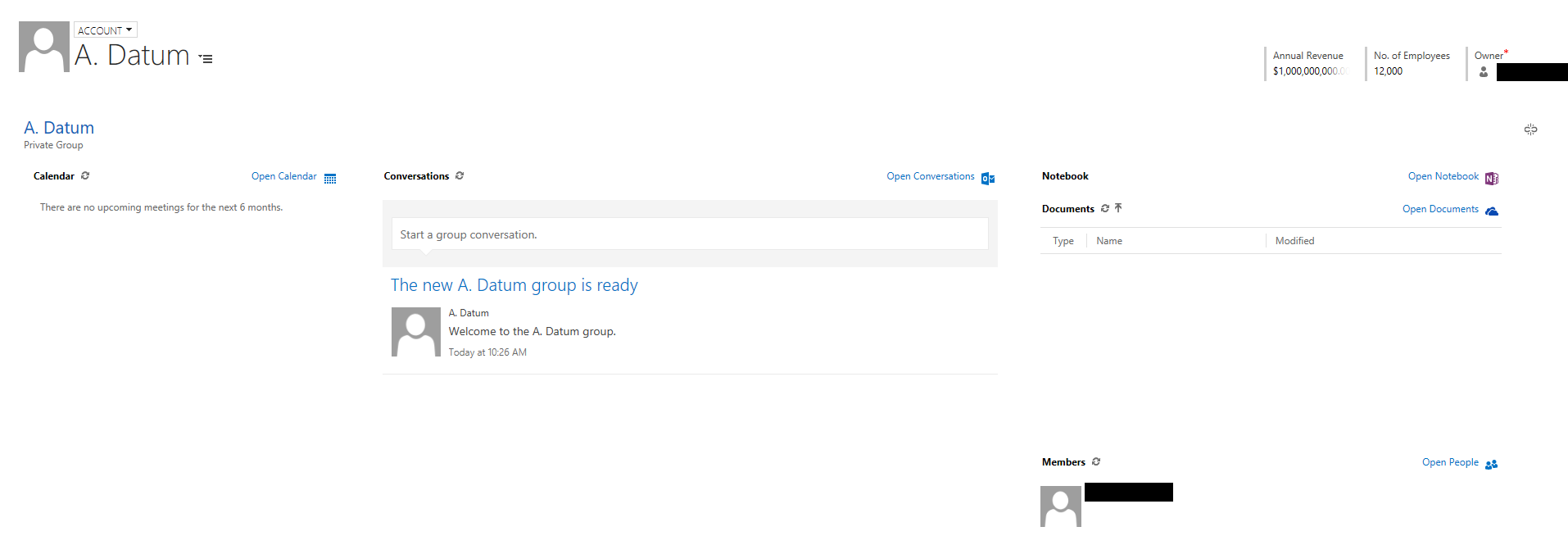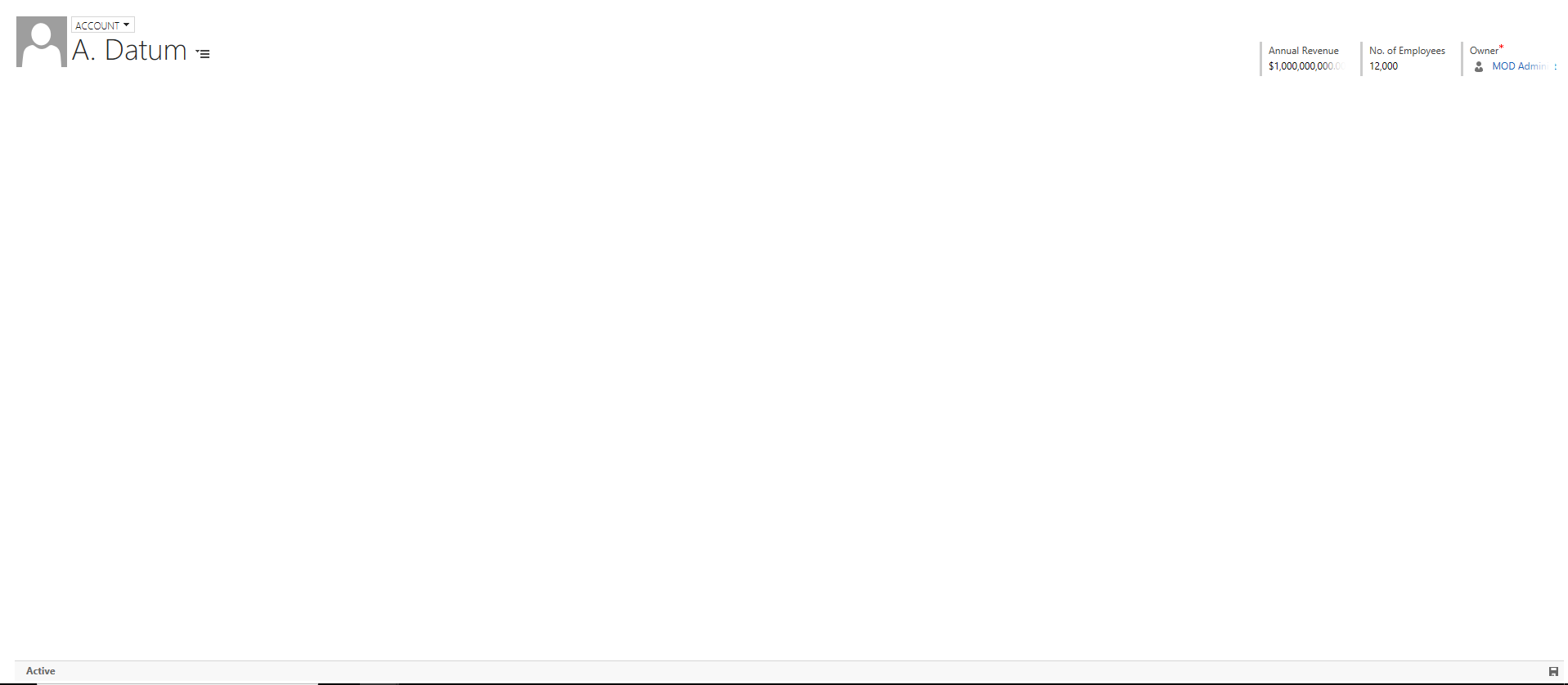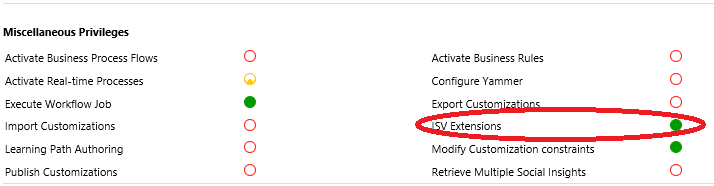I was recently involved in deploying my first ever Office 365 Group. I already had a good theoretical understanding of them, thanks to the curriculum for the Business Applications MCSA, but I had not yet seen how they perform in action. The best way of summing them up is that they are, in effect, a distribution group on steroids. As well as getting a shared mailbox that can be used for all communications relating to the group’s purpose, they also support the following features:
- Shared Calendar
- SharePoint Document Site
- Shared OneNote document
- Shared Planner
In a nutshell, they can be seen as an excellent vehicle for bringing together the diverse range of features available as part of your Office 365 subscription. What helps further is that they are tightly integrated as part of the tools that you likely already use each day - for example, they can be accessed and worked with from the Outlook desktop client on and Web Access (OWA) portal.
Given that this feature is a very Office 365 centric component, the natural question emerges as to why an exam for Dynamics CRM/Dynamics 365 for Enterprise (CRM/D365E) would want to test your knowledge of them. Since the release of Dynamics CRM 2016 Update 1, you now have the option of integrating Office 365 Groups with the application, to provide a mechanism for easily working with groups from within the CRM/D365E web interface, effectively providing a “bridge” for non-CRM/D365E users who are using Office 365.
You may be pleased to hear that the steps involved in getting setup with Office 365 Groups in CRM/D365E are remarkably straightforward. Here’s a step-by-step guide on how to get up and running with this feature within your business:
Microsoft provides a managed solution that contains everything you need to get going with Office 365 Groups, and this is made available as a Preferred Solution. These are installed from the Dynamics 365 Administration Center by navigating to your instance, selecting the little pen icon next to Solutions and clicking on the Office 365 Groups record on the list that is displayed:
Click on the Install button and then accept the Terms of Service - as Office 365 Groups creates an intrinsic link between your CRM/D365E and Office 365 tenant, it is only natural that data will need to be shared between both, so there are no major concerns in accepting this:
The solution will take a couple of minutes to install, and you can safely refresh the window to monitor progress. Once installed, the Settings sitemap area will be updated with a new button - Office 365 Groups:
Clicking into this will navigate you to the Office 365 Groups Integration Settings page, which allows you start configuring the entities you wish to use to utilise with Office 365 Groups:
For reference purposes, the default out of the box entities that can be used with this feature are as follows:
- Account
- Competitor
- Contact
- Contract
- Case
- Invoice
- Lead
- Opportunity
- Product
- Quote
- Sales Literature
You may be wondering if it is possible to enable additional entities for use with Office 365 Groups. At the time of writing, only the system entities recorded above and custom entities can be used with Office 365 Groups.
Now that we know how to get CRM/D365E setup for Office 365 Groups, let’s look at how it works when set up for the Account entity:
Going back to the Office 365 Groups Integration Settings (if you have closed it down), click on the Add entity button to enable a drop-down control, containing a list of the entities referenced above. Select Account and, when you are ready to proceed, click Publish all to enable this entity for Office 365 Groups functionality:
For this example, the Auto Create button is left blank. I would recommend that this setting is always used, so as to prevent the creation of unnecessary Office 365 Groups, that may get named incorrectly as a consequence (you’ll see why this has the potential to occur in a few moments).
Once enabled, when you navigate to an existing Account record, you will see a new icon on the Related Records sitemap area:
After clicking on this, you are then asked to either Create a new group - with the ability to specify its name - or to Search for an existing group. The second option is particularly handy if you have already been using Office 365 Groups and wish to retroactively tie these back to CRM/D365E:
For this example, we are going to create a new group. The process can take a while (as indicated below) so now may be a good opportunity to go make a brew 🙂
Leaving the screen open will eventually force a refresh, at which point your new group will appear, with all the different options at your disposal:
With your group now up and running, you can start uploading documents, configure the shared calendar and fine-tune the group’s settings to suit your purposes. Here are some handy tips to bear in mind when using the group with CRM/D365E:
- Just because the group is linked up with CRM/D365E doesn’t mean that you have to be a user from this application to access the group. This is one of the great things about utilising Office 365 Groups with CRM/D365E, as standard Office 365 users can join and work with the group without issue. The only thing you have to remember is that the Office 365 user has to have the appropriate license on Office 365 - as indicated by Microsoft, any subscription that gives a user an Exchange Online mailbox and SharePoint Online access will suffice.
- Remember that the Conversations, Notebook and Documents features are not in any way linked with the equivalent CRM/D365E feature. For example, any Conversation threads will not appear within the Social Pane as an activity; you will need to navigate to the Office 365 Group page to view these.
- Utilising Office 365 Groups as an end-user requires that you have the appropriate security role access. If you do not, then you may be greeted with the following when attempting to open an Office 365 Group within the application:
That’s right - a whole heap of nothing! 😁 To fix this, you will need to go into the users Security Role and ensure that they have Organization-level privilege on the ISV Extensions privilege, as indicated below:
Conclusions or Wot I Think
Office 365 Groups present a natural choice when working as part of large-scale teams or projects - especially when they are internally based. They can also be a good fit for when you wish to liaise with 3rd party organisations, thanks to the ability to grant Guest access to external accounts. Having the ability to then tie these groups back within CRM/D365E is useful, but I do wonder whether they are a good match for all of the record types that Microsoft suggests in the list above. Certainly, Account records are a justifiable fit if you are working with an organisation to deliver continuous services or multiple projects. I doubt highly, however, that you want to go to the trouble of creating a shared document repository for a new Lead record right from the bat - particularly if your CRM/D365E deployment is more focused towards B2C selling. You may be tempted to over-excitedly roll out Office 365 Groups carte blanche across your CRM/D365E deployment, but I would caution against this. Don’t forget that the creation of a new Office 365 Group will result in additional overhead when managing your Exchange Online mailbox lists and SharePoint sites, as well as having long-term storage implications for the latter. Acting prudently, you can identify a good business case for enabling specific entities for use with Office 365 Groups and ensure that you manage your entire Office 365 deployment in the most effective manner possible.