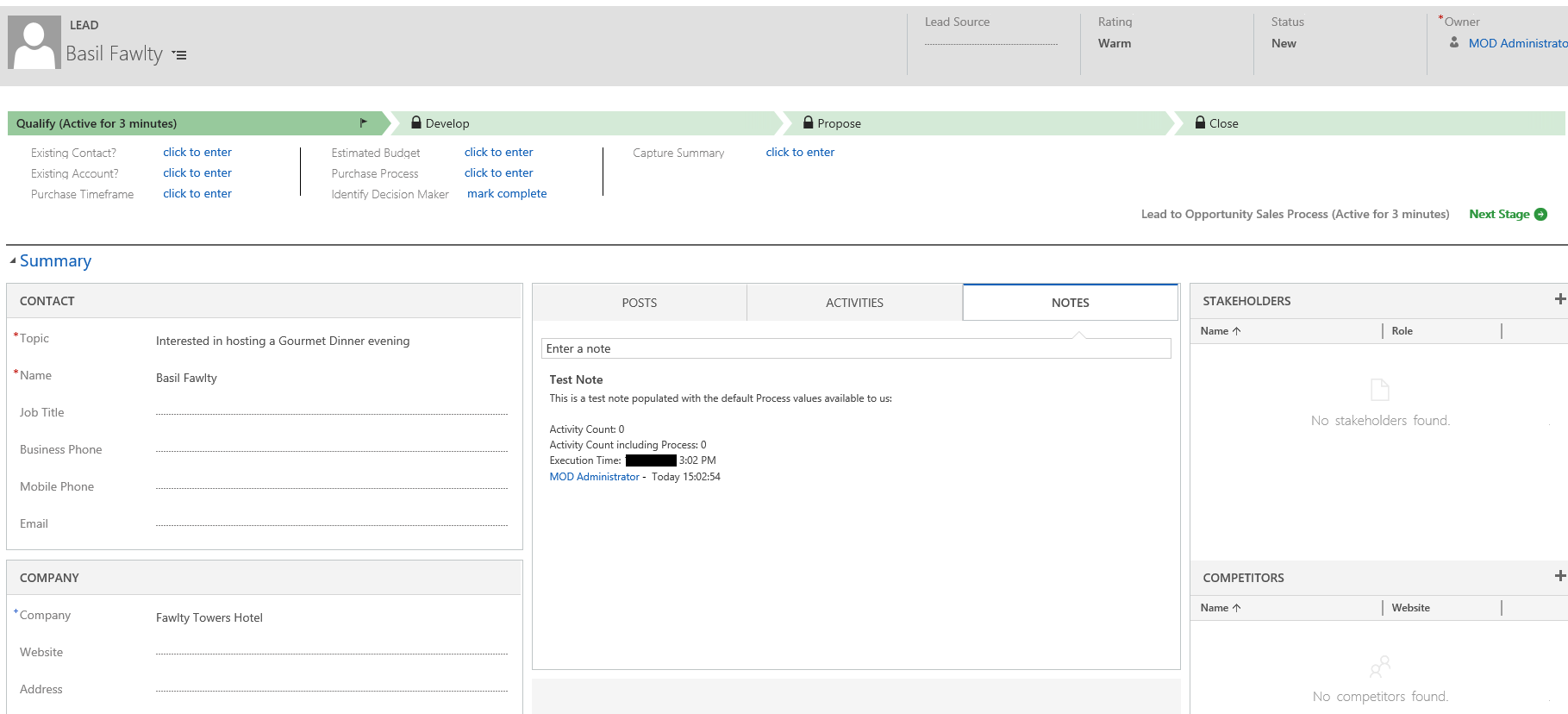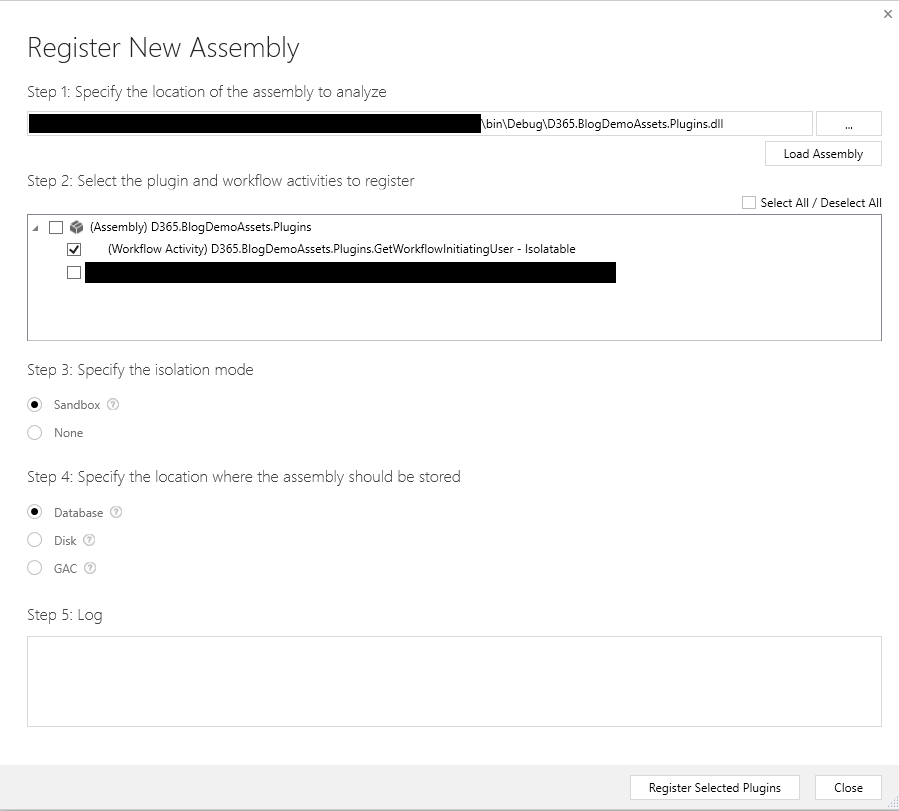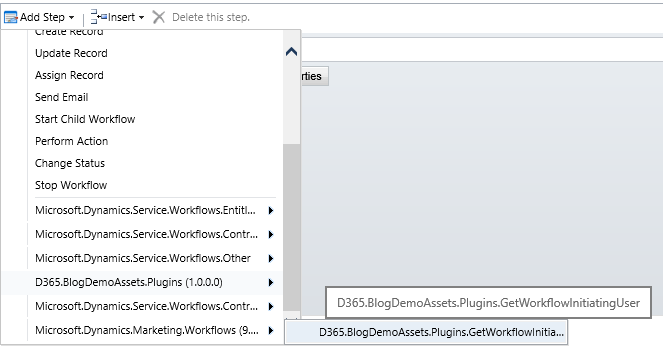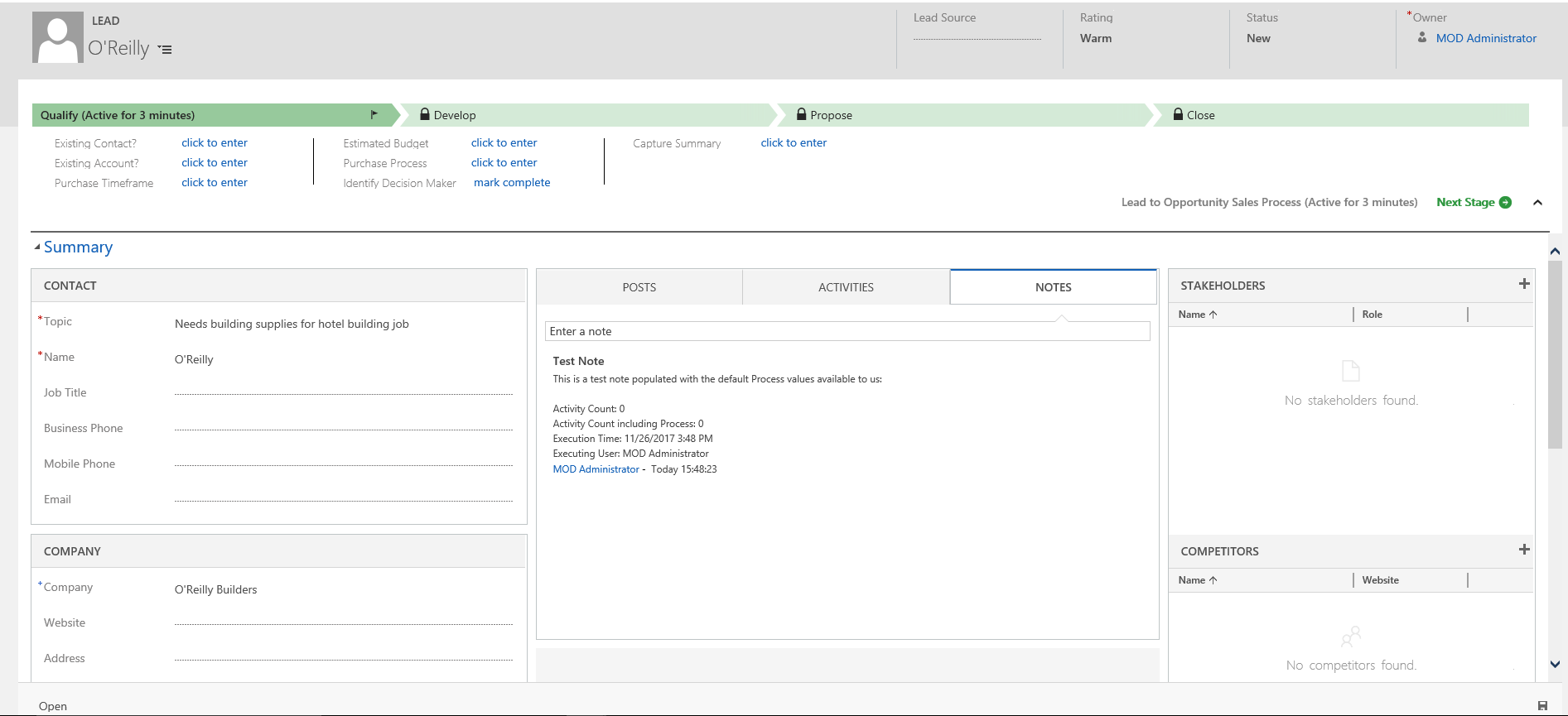It’s sometimes useful to determine the name of the user account that executes a Workflow within Dynamics CRM/Dynamics 365 for Customer Engagement (CRM/D365CE). What can make this a somewhat fiendish task to accomplish is the default behaviour within the application, which exposes very little contextual information each time a Workflow is triggered. Take, for example, the following simplistic Workflow which creates an associated Note record whenever a new Lead record is created:
The Note record is set to be populated with the default values available to us regarding the Workflow execution session - Activity Count, Activity Count including Process and Execution Time:
We can verify that this Workflow works - and view the exact values of these details - by creating a new Lead record and refreshing the record page:
The Execution Time field is somewhat useful, but the Activity Count & Activity Count including Process values relate to Workflow execution sessions and are only arguably useful for diagnostic review - not something that end users of the application will generally be interested in. 🙂
Going back to the opening sentence of this post, if we were wanting to develop this example further to include the Name of the user who executed the Workflow in the note, we would have to look at deploying a Custom Workflow Assembly to extract the information out. The IWorkflowContext Interface is a veritable treasure trove of information that can be exposed to developers to retrieve not just the name of the user who triggers a Workflow, but the time when the corresponding system job was created, the Business Unit it is being executed within and information to determine whether the Workflow was triggered by a parent. There are three steps involved in deploying out custom code into the application for utilisation in this manner:
- Develop a CodeActivity C# class file that performs the desired functionality.
- Deploy the compiled .dll file into the application via the Plugin Registration Tool.
- Modify the existing Workflow to include a step that accesses the custom Workflow Activity.
All of these steps will require ready access to Visual Studio, a C# class plugin project (either a new one or existing) and the CRM SDK that corresponds to your version for the application.
Developing the Class File
To begin with, make sure your project includes References to the following Frameworks:
- System.Activities
- Microsoft.Xrm.Sdk
- Microsoft.Xrm.Sdk.Workflow
Add a new Class (.cs) file to your project and copy & paste the below code, overwriting any existing code in the window. Be sure to update the namespace value to reflect your project name:
using System.Activities;
using Microsoft.Xrm.Sdk;
using Microsoft.Xrm.Sdk.Workflow;
namespace D365.Demo.Plugins
{
public class GetWorkflowInitiatingUser : CodeActivity
{
protected override void Execute(CodeActivityContext executionContext)
{
IWorkflowContext workflowContext = executionContext.GetExtension<IWorkflowContext>();
CurrentUser.Set(executionContext, new EntityReference("systemuser", workflowContext.InitiatingUserId));
}
[Output("Current User")]
[ReferenceTarget("systemuser")]
public OutArgument<EntityReference> CurrentUser { get; set; }
}
}
Right-click your project and select Build. Verify that no errors are generated and, if so, then that’s the first step done and dusted 🙂
Deploy to CRM/D365CE
Open up the Plugin Registration Tool and connect to your desired instance. If you are deploying an existing, updated plugin class, then right-click it on the list of Registered Plugins & Custom Workflow Activities and click Update; otherwise, select Register -> Register New Assembly. The same window opens in any event. Load the newly built assembly from your project (can be located in the \bin\Debug\ folder by default) and ensure the Workflow Activity entry is ticked before selecting Register Selected Plugins:
After registration, the Workflow Activity becomes available for use within the application; so time to return to the Workflow we created earlier!
Adding the Custom Workflow Activity to a Process
By deactivating the Workflow Default Process Values Example Workflow and selecting Add Step, we can verify that the Custom Workflow Assembly is available for use:
Select the above, making sure first of all that the option Insert Before Step is toggled (to ensure it appears before the already configured Create Note for Lead step). It should look similar to the below if done correctly:
Now, when we go and edit the Create Note for Lead step, we will see a new option under Local Values which, when selected, bring up a whole range of different fields that correspond to fields from the User Entity. Modify the text within the Note to retrieve the Full Name value and save it onto the Note record, as indicated below:
After saving and reactivating the Workflow, we can verify its working by again creating a new Lead record and refreshing to review the Note text:
All working as expected!
The example shown in this post has very limited usefulness in a practical business scenario, but could be useful in different circumstances:
- If your Workflow contains branching logic, then you can test to see if a Workflow has executed by a specific user and then perform bespoke logic based on this value.
- Records can be assigned to other users/teams, based on who has triggered the Workflow.
- User activity could be recorded in a separate entity for benchmarking/monitoring purposes.
It’s useful to know as well that the same kind of functionality can also be deployed when working with plugins as well in the application. We will take a look at how this works as part of next week’s blog post.