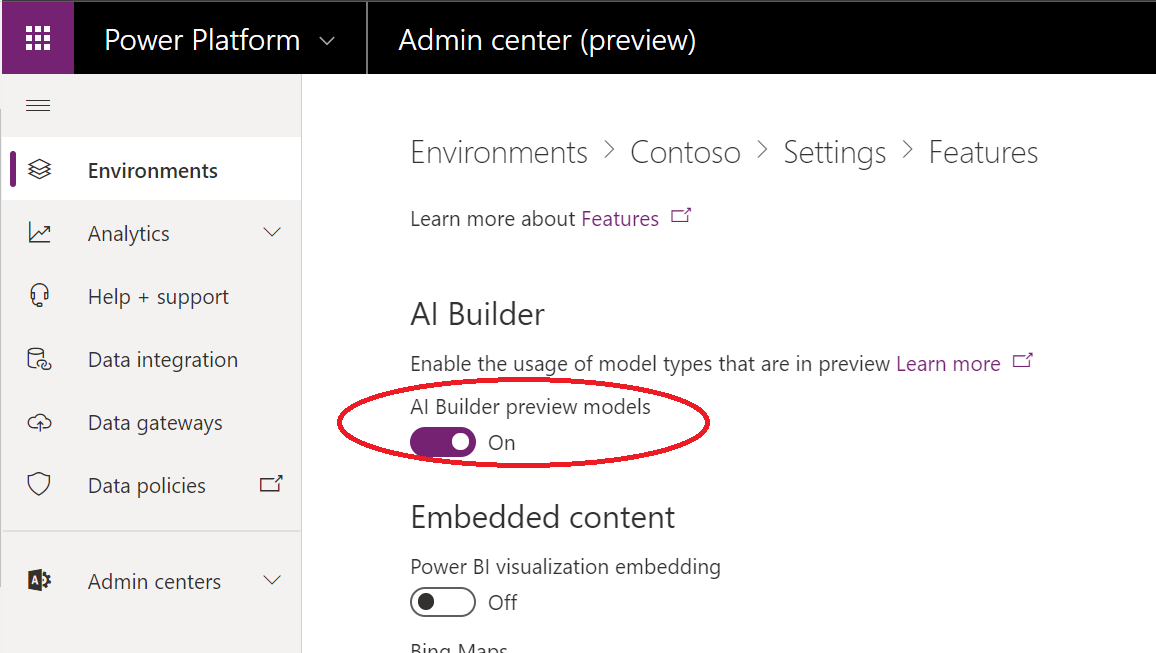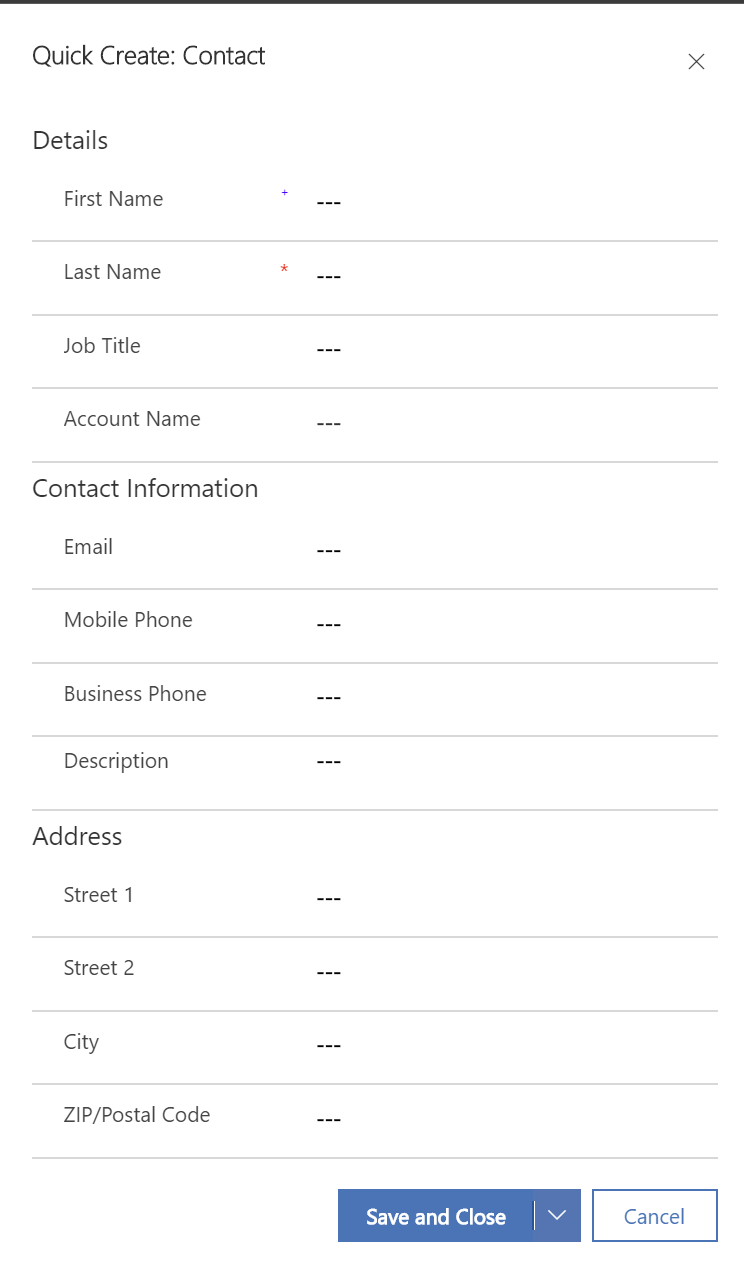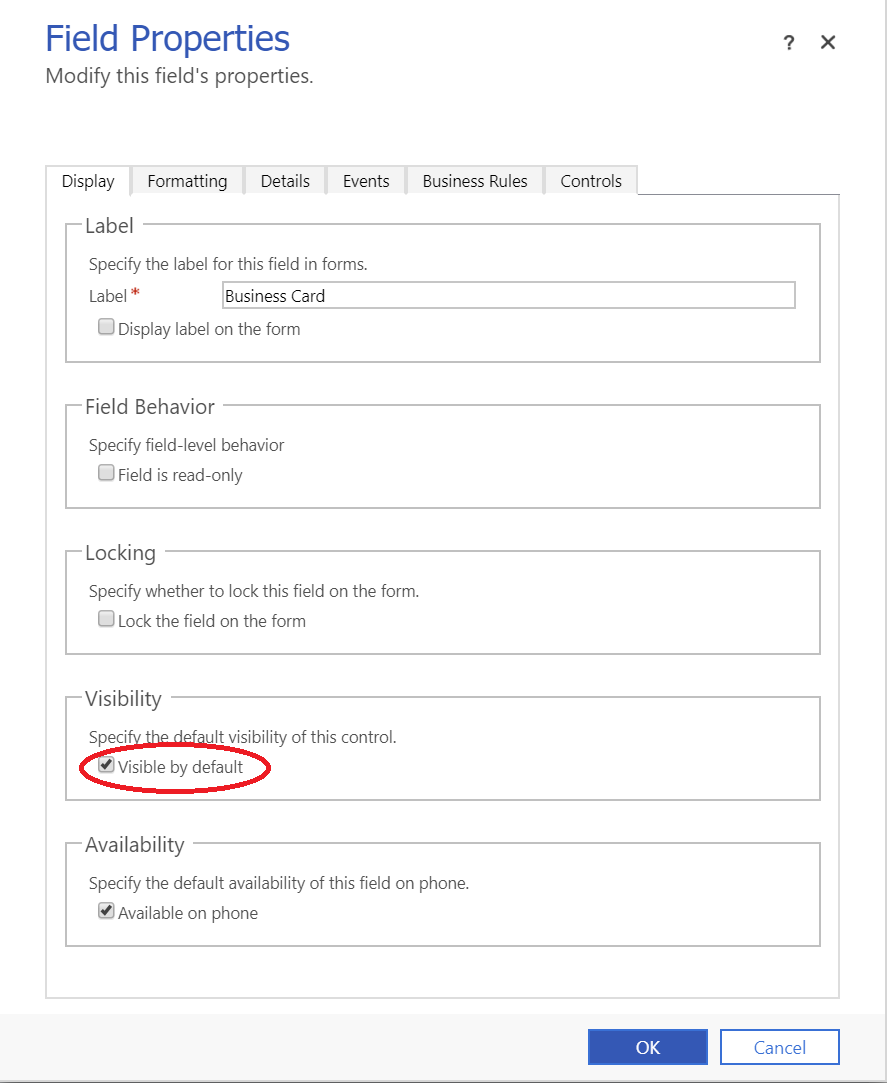In today’s busy and frantic world, organisations should welcome any solution that can reduce manual data entry and improve accuracy. These concerns are perhaps the most prudent areas that Artifical Intelligence (AI) solutions can address. If utilised correctly, they can take most of the work out of menial tasks, allowing individuals to instead focus their effort on evaluating the output from an AI process, fixing any errors where appropriate. Regardless of the type of AI solution implemented, a time saving will occur and, as we all know, time is money. 🙂 Another common challenge in any workplace today is in getting colleagues and partners to engage with a business system. This objective is especially true for salespeople, who are typically more guarded than others when using an application to store information about the types of deals or customers they work with daily. Whether this is because they are afraid of sharing their secrets or client base with others or through a lack of tailored training can be challenging to say. Still, regardless, it presents an uphill challenge for anyone wanting to implement a Customer Relationship Management (CRM) system.
There are lots of exciting things happening within the Dynamics 365 Sales space at the moment, and one feature that seeks to aid in the challenges outlined earlier is the capability to scan business cards and auto-populate records from any scanned image. And, surprisingly, it works really well. In today’s post, I wanted to dive a little deeper into this new feature, outlining the things you need to get started with it, some details regarding its setup and also a few thoughts and observations relating to my experience with it so far.
Pre-Requisites
Getting started with the Business Card Scanner control is relatively easy, but there are a few things you need to have in place first:
- Your environment must be on the latest release - that is, the 2019 release wave 2, which landed earlier this month.
- The feature is only currently available for tenants in the North America or EMEA regions. You can determine this by reviewing the URL for your organisation - if it is in the format https://myorg.crm.dynamics.com or https://myorg.crm4.dynamics.com, then you are good to go!
- You must enable the AI Builder preview models feature on your tenant. You can locate this option by navigating into the Power Platform Admin center (preview), browsing to the Settings -> Features area and ensuring you tick the appropriate option:
- Finally, users who wish to take advantage of the feature must be assigned the Common Data Service User security role or a role with equivalent privileges.
Hey…where is my Business Card Scanner control?!?
By default, the Business Card Scanner control appears on the Contact, and Lead Quick Create Forms, with no intervention required. An initial hurdle to overcome around this, specifically for situations when you are upgrading to the 2019 release wave 2, is that the control does not appear to load at all if you meet all of the pre-requisites:
This is because, by the default, the scanner sets itself to a non-visible state. System customisers will, therefore, need to go onto the appropriate forms within the classic interface and set it to visible for it to start rendering correctly:
Under the Hood
Behind the scenes, there exist three components that power the scanner:
- The solution uses two fields:
- Business Card (businesscard): By default, this field stores the scanned business card image, as a base64 string.
- BusinessCardAttributes (businesscardattributes): This field stores properties relating to the control. By default, it is left empty.
- Finally, the AI Builder Business Card control, a PowerApps Component Framework (PCF) control, is the bit that renders the scanner in the first place. It can be customised to map any of the following, detected field types to any possible field on the entity:
- Full Name
- First Name
- Last Name
- Job Title
- Mobile Phone
- Business Phone
- Fax
- Company Name
- Website
- Department
- Full Address
- Address City
- Address Postal Code
- Address Country
- You can also specify the field location of where to store the scanned image’s base64 string, the default image that is loaded and informational text that appears on the control for end-users.
Something to flag here is the fact that the solution chooses to store image data by default. This circumstance may be something you review or, at the very least, have a process in place to manage in the longterm so that you can keep your online storage costs down. For example, you could have a Microsoft Flow that blanks out the image field 60 days after the record is created or, instead, saves the image out into a SharePoint or Azure Blob Storage location.
Teething Problems
A strange issue I came across when running the scanner the first time was when I received a No capacity available, please check with your administrator error. Fortunately, there is a way around this for now, which involves setting up a free trial to the premium AI Builder features for your tenant. The following post on the Dynamics Communities site outlines the issue and solution in detail. Fortunately, it looks like Microsoft are targeting a fix for this over this weekend (26th/28th October 2019), so hopefully, this will not remain a problem for much longer.
Closing Thoughts
It’s fair to say that the functionality on display here is impressive and, in most of the scenarios I have tested, the scanner can very ably get the job done. Errors that occur are rare and generally caused by situations where the business card layout is unusual. That’s not to say that are some drawbacks with all of this. The primary one for me, at the time of writing, is the region restrictions. Not being able to start using this impressive functionality with UK tenants is a crucial concern and one which, I hope, is addressed soon. I noticed as well, particularly on cellular connections, that it takes the system some time to process any business card it receives. This slowdown is understandable, given that it needs to both upload the photo in the first place and then send off the information to an external web service. My main worry with this, though, is that if it takes longer for you to achieve all of this compared with just entering the data manually, then it defeats the whole point of the solution in the first place. Finally, it would also be nice to see the underlying API exposed out for access, as part of the SDK, as I can imagine many situations where it will be necessary to scan many dozens or hundreds of cards at once. In closing, though, any solution that can encourage a salesperson to use the system make a salespersons job more comfortable should be openly embraced. Also, for me at least, this feature represents an excellent application of AI in addressing a business need and in helping to ensure consistency/accuracy when capturing relevant sales prospect data.
What are your thoughts on the new Business Card Scanner feature? Any tips or tricks you feel like sharing? Feel free to leave a comment below if so!