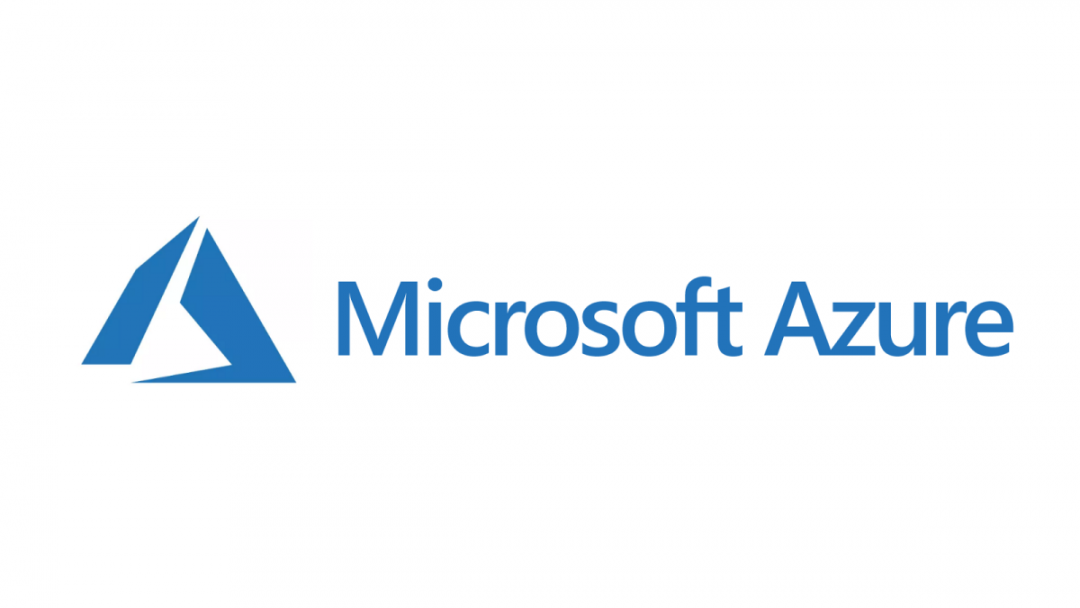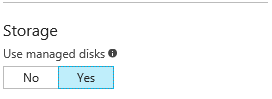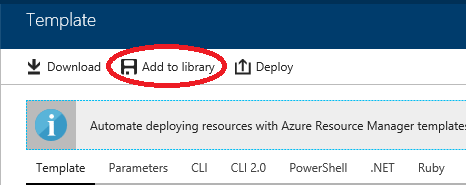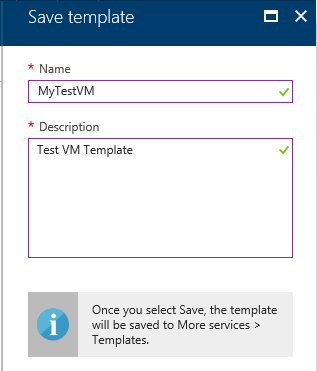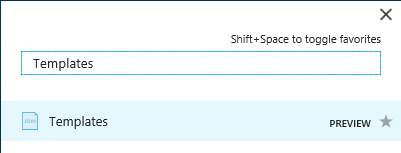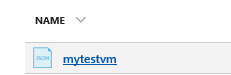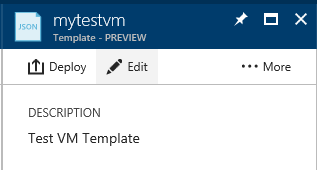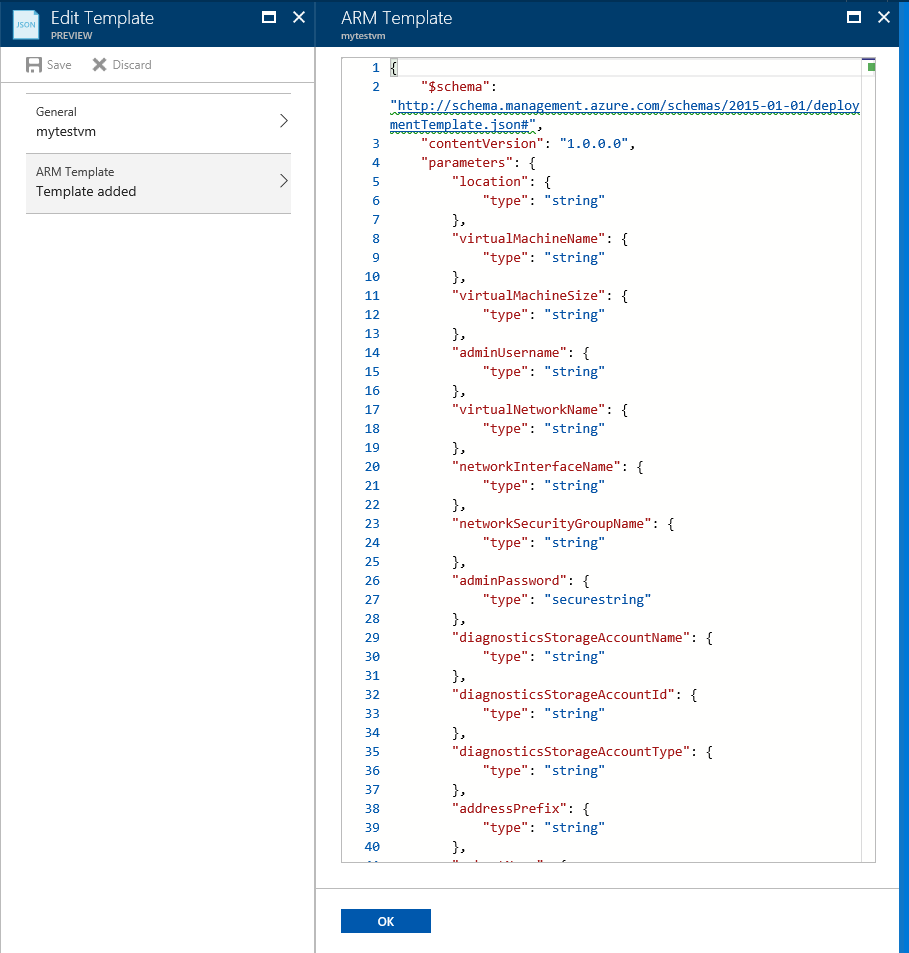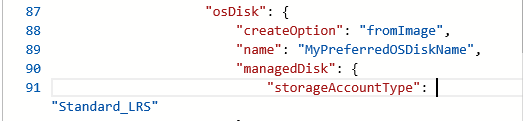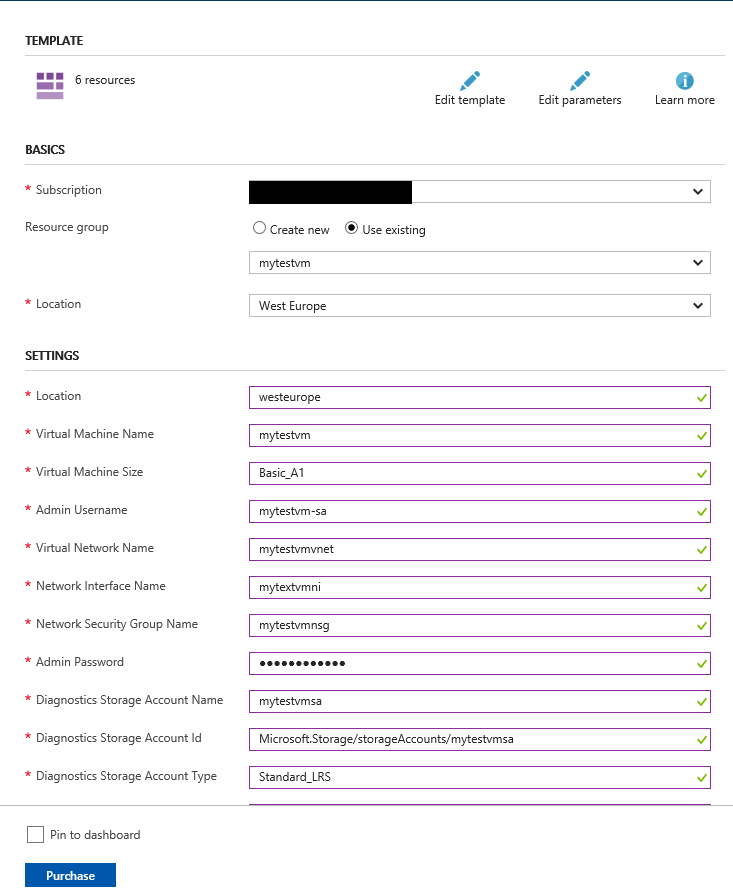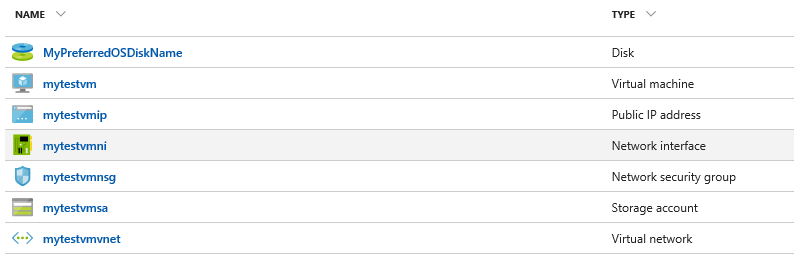In the early days of working with Azure Virtual Machines, there was generally some effort involved in provisioning and maintaining storage for your machines, and a number of considerations that would need to be taken into account. Choosing the most appropriate storage type (Blob, File etc.), its location on the Azure network and the type of resiliency behind the data stored within…all questions that can leave you muddled and confused! What’s more, depending on which type of setup opted for, you could find yourself having to maintain a complex storage solution for what is ultimately a simplified deployment/workload.
The introduction of Managed Disks earlier this year is designed to solve these problems and provide a simplistic, easy-to-scale solution that does not require a high-degree of knowledge of Storage Accounts to successfully maintain. Upon creation of your virtual machine, a VHD disk is created for you; after that time, the only management you need to worry about is in specifying the size of the disk, which can be scaled to suit your requirements. Copies of the disk can be quickly created via snapshots as well, and these (and indeed the disks themselves) can be straightforwardly migrated to other Virtual Machines at a few clicks of a button. Definitely a much nicer and compact solution. 🙂
I was recently working with Managed Disks when deploying out a new Virtual Machine onto Azure. I like to follow a consistent naming convention for resources on Azure, so I was a little frustrated to see that the platform had opted to name the resource for me:
The values used are anything but “friendly” and appear to be the GUID for the object in the backend database! What’s that all about?!?
One of the things you have to remember with Azure resources is that the names cannot be adjusted once a resource is created; the only recourse in this scenario is to recreate the resource from scratch with the desired name. What’s worse is that you have no option as part of the Azure interface when creating your VM to specify a name for your Managed Disk. You only have the single option indicated below - Use managed disks:
So is there any way of being able to manually specify a disk name when creating a new Virtual Machine on Azure? If you don’t mind working with JSON, deployment templates and the currently in-preview Templates feature, then keep reading to see how to achieve this using an, admittedly, rather convoluted workaround.
To begin with, start creating your Virtual Machine as you would normally via the interface. When you get to the final screen (4 - Purchase), click on the Download template and parameters hyperlink that sits next to the Purchase button:
This will then open up the entire code-based template for your deployment settings - basically, a large JSON file with all of the settings that you have just selected through the interface. Click on the Add to library button at the very top of the window:
Selecting this will now enable you save this into your Azure account as a Template, thereby letting you open, modify and deploy it again in future - very handy features if you find yourself deploying similar resource types often. Specify a Name and Description for the Template and then click on Save:
Once saved, the Template can then be accessed via the Templates area on Azure, which can be searched and (optionally) pinned to your favourites:
After opening the Template, you then have the option to Edit it - this includes both the Name/Description values already specified and also the ability to modify the JSON file in-browser by selecting the ARM Template setting below:
Scroll down the JSON file until you get to the key/value pairs for osDisk. There should be two pairs existing there already: createOption and managedDisk . There is an additional setting that can be specified in this area to let you define the resource name. No prizes for guessing what this is called 🙂 By adding this key/value pair into the JSON file, as indicated below, we can ensure our preferred name is utilised when the resource is created:
Click Save on the Edit Template window and then verify that your changes have been accepted by the portal:
Now, by going back to the first window for the Template, we can deploy the VM and all its constituent components to the platform. One downside with this is that you will need to specify all of the other settings for your Virtual Machine, such as Location, Size, and names, again:
Once all your values have been validated and accepted, you can then click on Purchase to submit the deployment to the platform. After this completes successfully, we can then verify that our preferred Managed Disk name has been saved along with the resource:
It is nice to know that there is a workaround to enable us to specify a name for Managed Disks in our preferred format, but I would hope in future that functionality is added to the portal that lets you specify the name from within there, instead of making an arbitrary assumption on what the resource is called. Managed Disks are still very much in their infancy within Azure, so I am confident that this improvement will be implemented in future and that the feature is constantly reviewed to ensure the pain of provisioning Virtual Machine storage is almost non-existent.