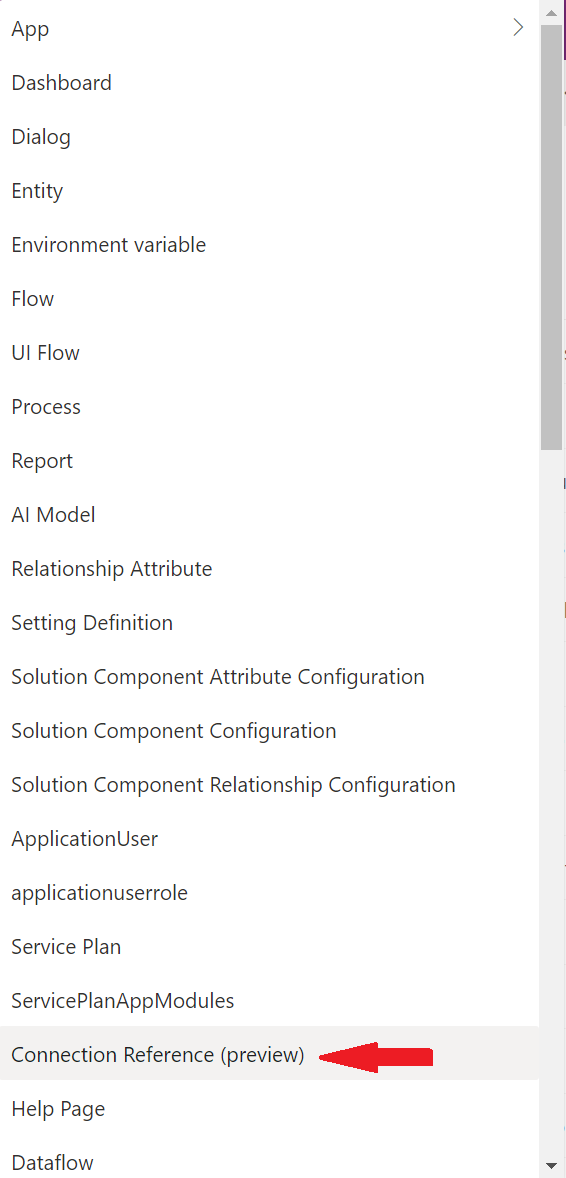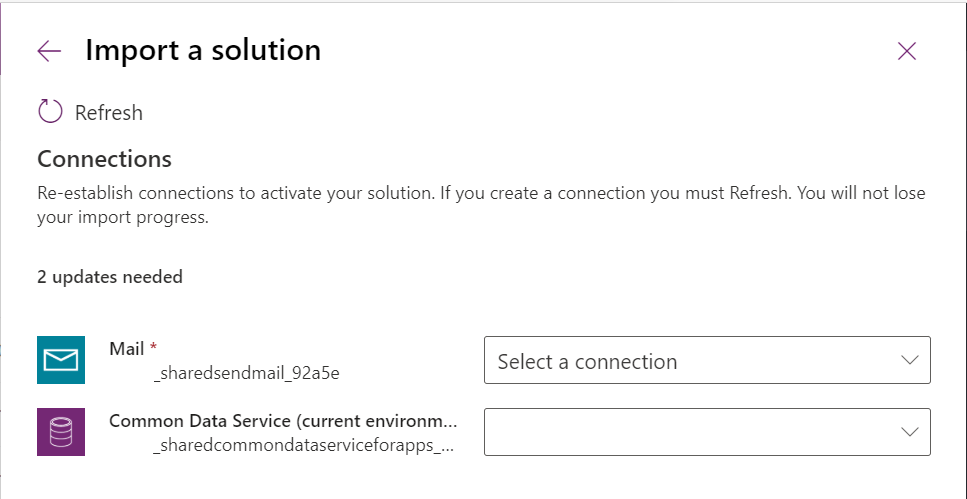When working with Power Automate flows or canvas Power Apps within the confines of solutions, we have typically been faced with a few issues whenever we wanted to start factoring in more complex scenarios. For example, suppose our flows/apps leverage the Common Data Service (current environment) connector only. In this scenario, we’d have little difficulty moving these components between environments via solutions and, thus, have a proper Application Lifecycle Management (ALM) process in place. However, where things begin to fall over is when we start to introduce alternate connectors into the equation - such as, for example, SQL Server, Office 365 Outlook or Send Mail. Everything would appear to export a-OK, but we’d then start to see nasty errors like this one crop up:
Issues like this made it almost impossible for developers to neatly move specific Power Platform components across environments in a simple and, more crucially, automated manner. Instead, we had to fall back on an alternate import/export package option, which achieves our basic needs, but with some major degradation in functionality.
Fortunately, Microsoft has been listening to many of the concerns highlighted by the above and, as announced in a recent blog post, they’ve made some new capability available (in preview) to help work around the above errors. Specifically, we now have the option of being able to add-in the missing Connection Reference components indicated in the screenshot above, by selecting the appropriate option when working with our solution in the maker portal:
However, the key thing to remember with this new feature is that we must then import the resulting solution files using the new maker portal. If we attempt to import our updated solution using the classic experience, you may then encounter issues where, for example, your Power Automate flows are switched off after import. You can resolve this by navigating to the Flow in question, editing it and specifying the correct connection profiles to use. But, frankly, this is a hassle we could all do without. 🙂 So instead, we can use the new solution import experience within the maker portal, which now has a dedicated screen to allow us to specify our connection sources on import:
Using the dropdown boxes, we can then select an existing connection or create a new one to use during the import. By doing this, you will then ensure the canvas apps and flows require no additional intervention post-import; everything should “just work”. As a side-note, the new experience also has a screen for entering environment variables - an incredibly handy feature you can use to alter the behaviour of your flow and apps, depending on your targeted environment.
In short, the new updates to the maker portal make it even more of a necessity to use this experience over the classic one. This is particularly true if you are looking to leverage the latest innovations Microsoft continually roll out, as we see the classic experience phased out gradually. Keep in mind though that the new Connections Reference functionality is still in preview and, therefore, may not be suitable for production use yet. There is also no current capability to automate this step if, for example, you are importing your solutions via an Azure DevOps Build pipeline. Hopefully, this functionality will be added in future, to ensure that the ALM process for delivering Power Platform solutions is as top-notch as possible.