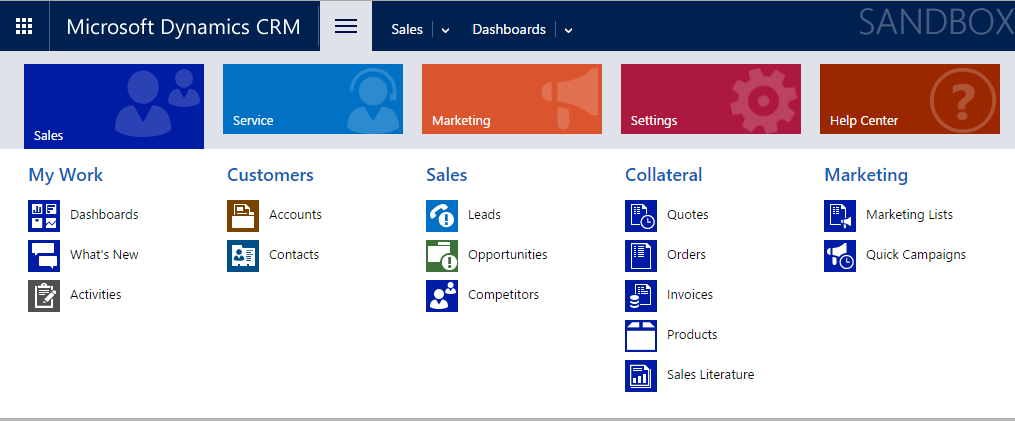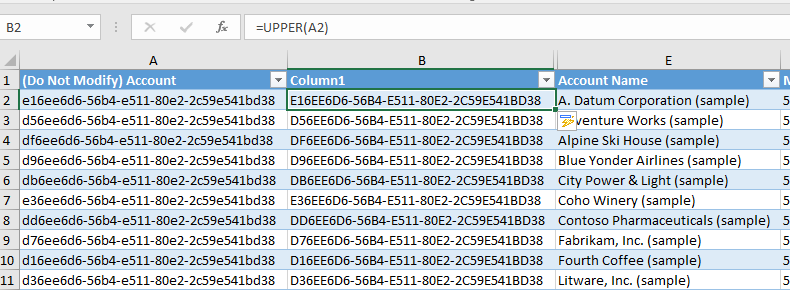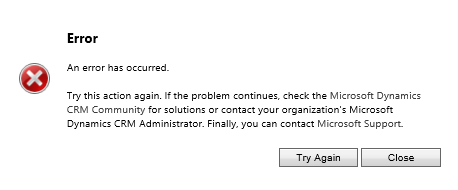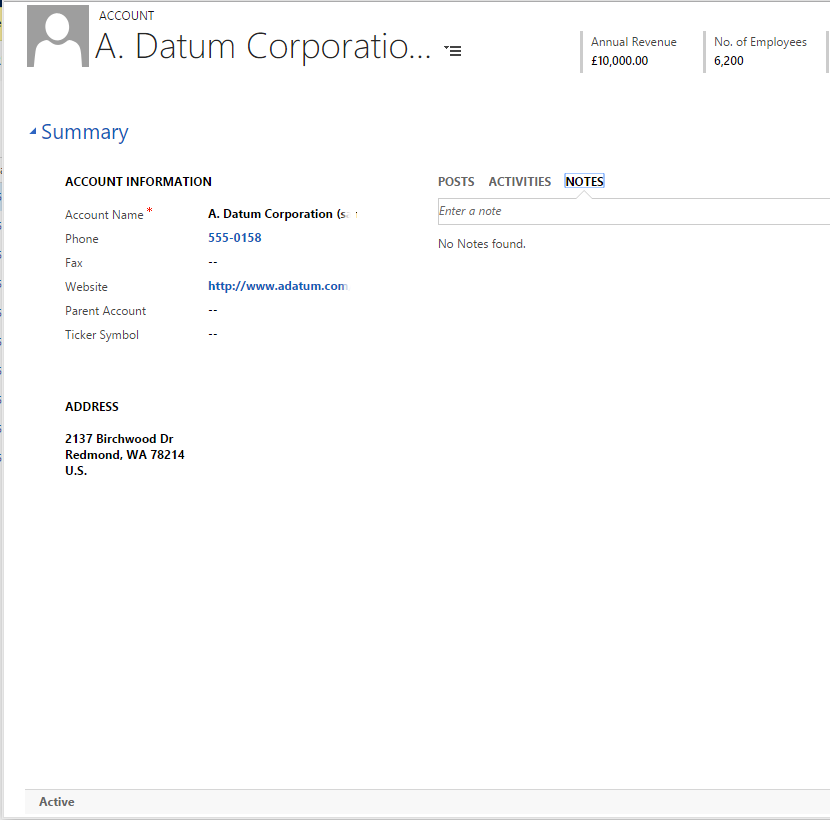One of the great things about developing bespoke solutions for CRM is the ability to make changes to the sitemap navigation. For the uninitiated, the Sitemap is this area within CRM:
The areas and individual buttons can be modified to suit most requirements for organizations, to include links to custom entities, external applications or to an internal HTML/Silverlight web resource. As a result, CRM can be made to look highly bespoke and unique, as if it is a completely different CRM system altogether from the default setup.
We recently had a requirement to create a sitemap area button that would open a specific record. The record in question is one that will be updated frequently, so colleagues within the business require quick and easy access to it from the Sitemap area. We already know that this possible for opening specific entity views, as we have used this a number of times previously (for example, change the default view that opens when you click the ‘Accounts’ button to “Accounts I Follow”). MSDN provides a great outline of how you go about doing this:
To display a list of entity records within the application for a SubArea set the Entity attribute value. This displays the default view for that entity and provides the correct title and icon.
However, if you want to have a SubArea element that uses a specific initial default view, use the following Url pattern.
Url="/_root/homepage.aspx?etn=&viewid=%7b%7d"
Source: https://msdn.microsoft.com/en-gb/library/gg328483.aspx#BKMK_DisplayViewInApplicationUsingSiteMap
The question at this stage then is can we adapt the above method in order to open an entity record instead? Let’s give at a go, using our trusty XrmToolbox Sitemap Editor tool. The steps below assume that you already know how to use this tool and to make amends to the sitemap area.
On the above article page, we are told that in order to open an entity record via a URL, we need to provide the following query parameters:
- etn: The logical name of the entity
- pagetype: In this instance, should be set to “entityrecord”
- id: The GUID for the CRM record to open. The best way to obtain this is to export the record to Excel and unhide all the columns; the GUID is then the value in the A column; you will need to change this to Upper Case via an Excel =UPPER function:
Then, in order to ensure that the GUID is accepted correctly in the URL, we need to surround it with curly braces. As these character types are not accepted as part of a URL string, we need to provide the following substitute character strings:
{ = %7B
} = %7D
e.g. {E16EE6D6-56B4-E511-80E2-2C59E541BD38} -> %7BE16EE6D6-56B4-E511-80E2-2C59E541BD38%7D
So let the trial and error begin! The most simple way of getting this to work would be to change the SubArea URL value to the full CRM instance URL. So, for example, our CRM Online URL would look something like this:
But if we have separate development/production environments, then this is impractical as the link will not work when moving our solution between environments. Our preferred setup therefore is to look at using a relative URL path that works across different environments.
What happens if we try adapting the URL example for views instead? So, in which case, our URL would be:
/_root/homepage.aspx?etn=test_mycustomentity&pagetype=entityrecord&id=%7BE16EE6D6-56B4-E511-80E2-2C59E541BD38%7D
That’s a no then! The next step then is to take a closer look at the example URL’s provided and making some guesswork in regards to how relative URL’s function. If we assume then that our full URL is:
Then our relative URL would be:
/main.aspx?etn=test_mycustomentity&pagetype=entityrecord&id=%7BE16EE6D6-56B4-E511-80E2-2C59E541BD38%7D
And guess what? It works! One comment to make on this though is that the record opens in a brand new window within Internet Explorer & Google Chrome, so I would therefore presume that this is the case across all browsers. There are some additional query string parameters that can be specified in the URL to make this look more like a quick-edit “pop out” window:
- cmdbar: Setting this to “false” will hide the ribbon on the form
- navbar: Setting this to “off” will hide the sitemap navigation bar
Our URL string and record window would therefore look this:
/main.aspx?etn=test_mycustomentity&pagetype=entityrecord&id=%7BE16EE6D6-56B4-E511-80E2-2C59E541BD38%7D&cmdbar=false&navbar=off
The user can then make their changes to records, save and then close the window. Suffice it to say, it is good to know that it is possible to do this within CRM and that the trial and error steps involved were fairly minimal.