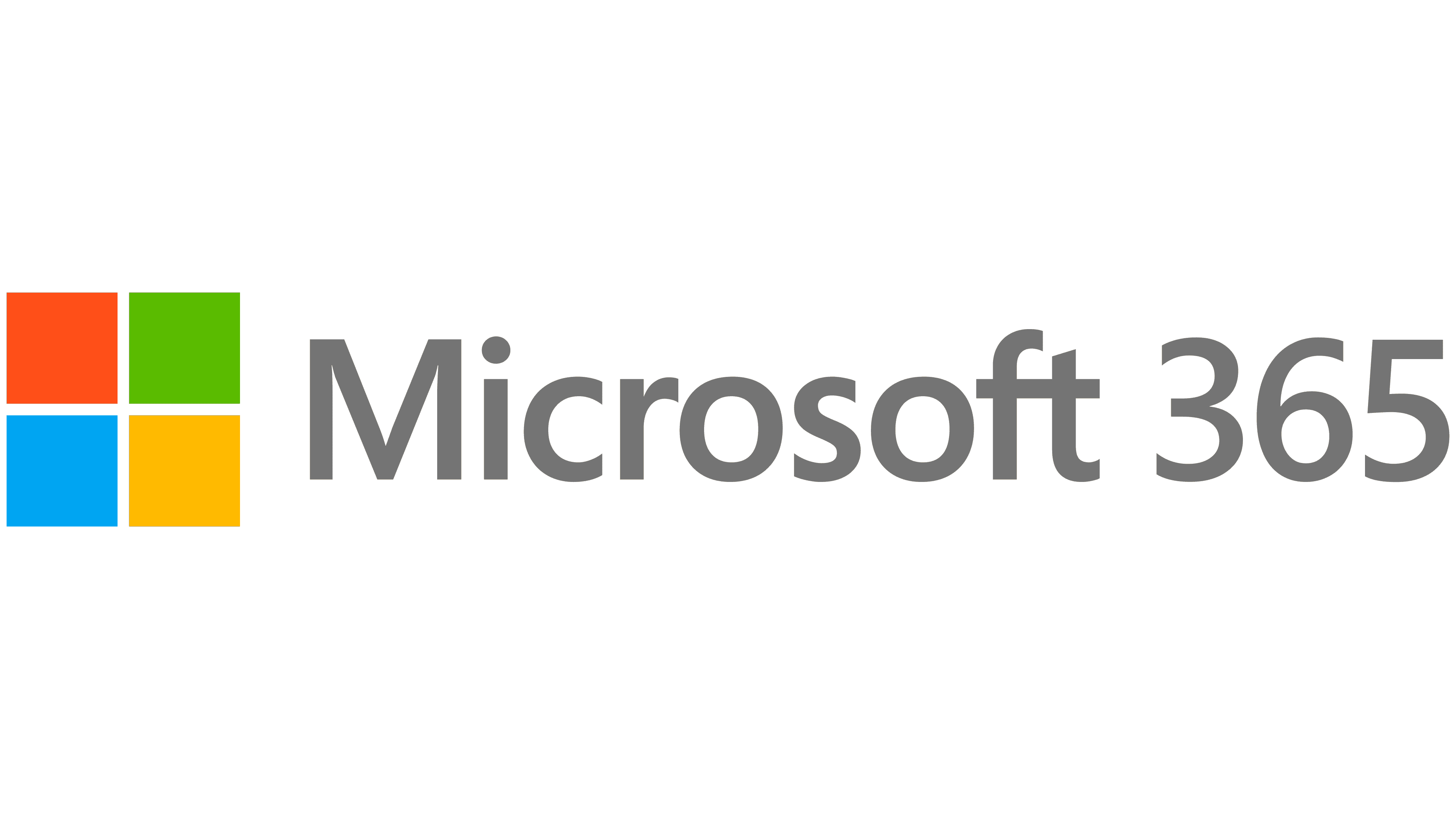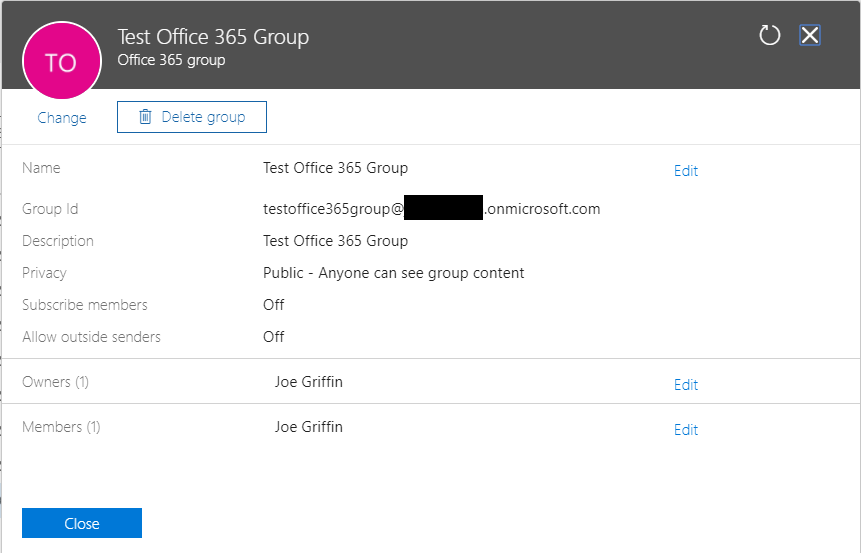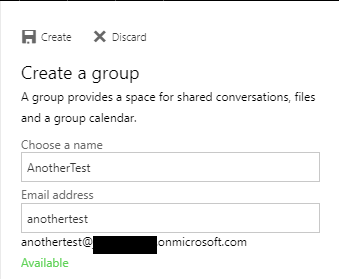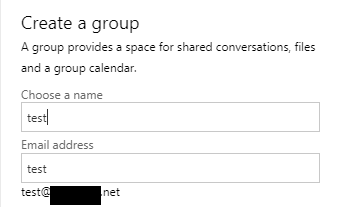We saw previously on the blog some of the great features that you have at your disposal when using Office 365 Groups in conjunction with Dynamics CRM/Dynamics 365 for Enterprise. When deployed prudently, they can massively enhance what is traditionally possible via distribution groups and give internal/external users a better way to collaborate with content, as opposed to a mountain of email attachments. As I cautiously hinted towards in the above post, some thought should go into how you go about rolling out Office 365 Groups across your organisation, which should inevitably include internal testing. By doing this, you can highlight a particular functionality quirk that you will more than likely need to address before issuing a general rollout.
When you first go to create an Office 365 Group, you will notice that the domain address of the newly created group mailbox has defaulted to the onmicrosoft.com domain for your Office 365 tenant, instead of any bespoke domain you may have setup on your tenant:
You would think that this is caused by the fact that the Default Domain for the tenant is still set to the onmicrosoft.com domain, as we can see below:
However, after changing this accordingly, we are still forced to create a Group email address that utilises the onmicrosoft.com domain:
Rather frustrating! Fortunately, there is a way in which we can get around the issue, which involves two steps if you have existing Office 365 Groups that need renaming:
- Modify the Email Address Policy for your tenant via PowerShell to force new Groups to use your desired domain.
- Update the SMTP address of all existing groups via PowerShell.
Both of these steps will now be demonstrated, but be sure to have PowerShell installed on your machine first before you begin.
Connecting to your Office 365 tenant
Start your PowerShell client as an Administrator (Run as Administrator option on Windows) and execute the following command first to ensure all subsequent scripts run correctly:
Set-ExecutionPolicy RemoteSigned
You should receive a prompt similar to the below:
Press Y to proceed
Now we are ready to connect to Exchange Online, using the following cmdlets:
$UserCredential = Get-Credential
$Session = New-PSSession -ConfigurationName Microsoft.Exchange -ConnectionUri https://outlook.office365.com/powershell-liveid/ -Credential $UserCredential -Authentication Basic -AllowRedirection
Import-PSSession $Session
You’ll be prompted to enter credentials to authenticate:
Make sure the credentials used have the relevant privileges on Office 365 and then hit OK. After a few moments, you should see a window similar to the below, which indicates that you have successfully connected and have all the Exchange Online cmdlets at your disposal:
Set Default Email Policy for Office 365 Groups
Modifying Office 365 to use a different domain when creating Office 365 Groups requires invocation of the New-EmailAddressPolicy cmdlet, a broad brush command that is useful for a number of different Exchange management scenarios. The command can be specifically tailored to create a policy applicable to Office 365 Groups, basically telling your tenant which SMTP domain to use when creating new Groups:
New-EmailAddressPolicy -Name Groups -IncludeUnifiedGroupRecipients -EnabledEmailAddressTemplates "SMTP:@mydomain.com" -Priority 1
You can tell if the command has executed successfully if you see something similar to the below in your PowerShell window:
Next, we can then verify that Office 365 has detected the change by creating a new Group and verifying that the Email address value reflects our desired domain:
Rename Existing Office 365 Group
Assuming you are just starting out with Office 365 Groups, the simplest way of renaming your existing groups would be to recreate them. This may not work if they are already being utilised, given the level of effort involved in migrating existing content across to a new group. In this scenario, there is an additional cmdlet we can rely upon to change the SMTP address of our group to our desired domain:
Set-UnifiedGroup -Identity "Test Office 365 Group" -PrimarySmtpAddress test@mydomain.com
PowerShell will only return a message in case of an error, so to verify our changes have taken place, we must again return to Office 365 to confirm that the new SMTP address is in place:
With this now updated, email messages should flow successfully to the new Group SMTP address.
Conclusions or Wot I Think
It is rather strange that there are no obvious means of specifying which default domain should be used with newly created Office 365 groups, nor at the fact that there is any way for the user to override their choice so they can select a domain that is available on the tenant. As discussed at the start of this post, this situation provides an excellent argument for ensuring that proper processes are followed for the introduction of all new technologies within the business. Whilst exciting and innovative solutions should always be duly considered and not hampered from being rolled out, it is crucial that an appropriate amount of time is allocated for thorough testing. The last thing you want to do, in reference to this situation, is to cause irritation to end users by not giving them the ability to present a professional and correct domain name for their Office 365 Groups; by running through some test scenarios and involving end users as part of this process, where possible, you can help to prevent issues resulting from a roll out and (hopefully!) enthuse colleagues within your organisation at the new piece of technology that is being introduced.