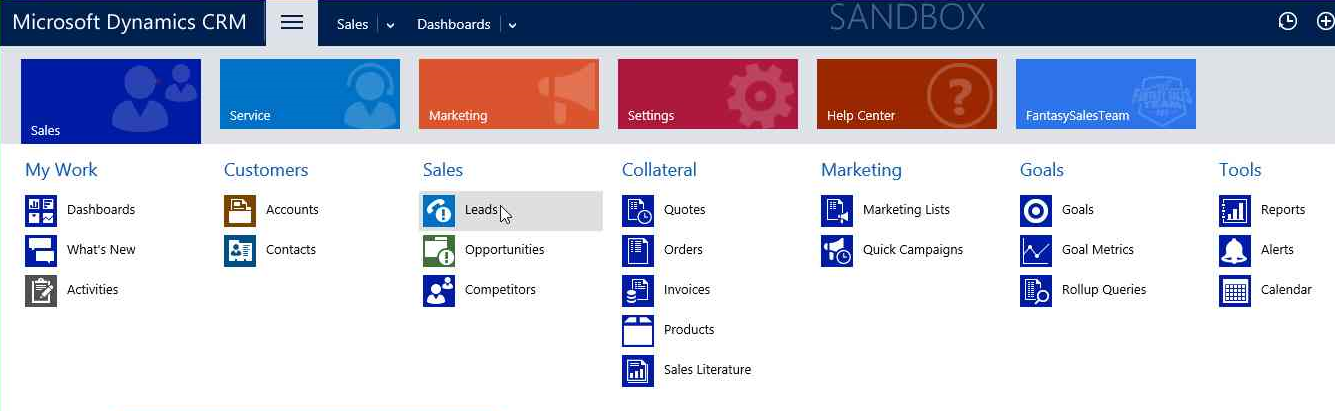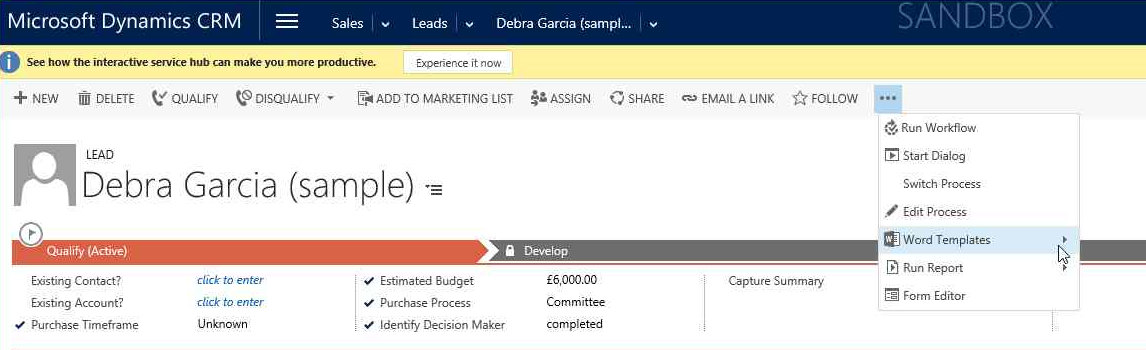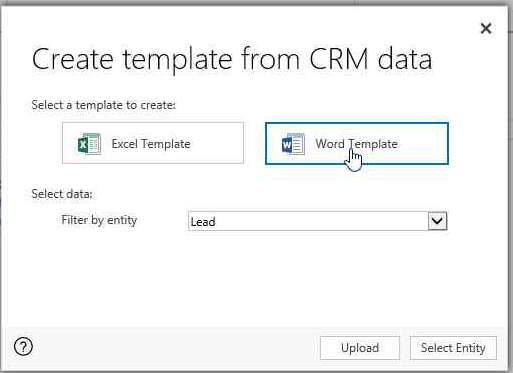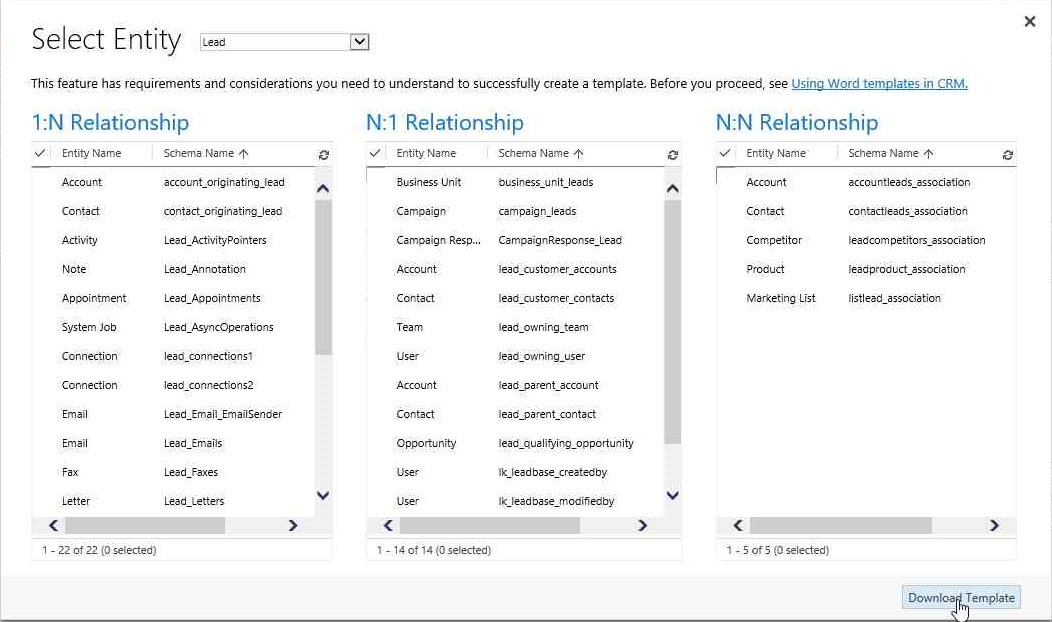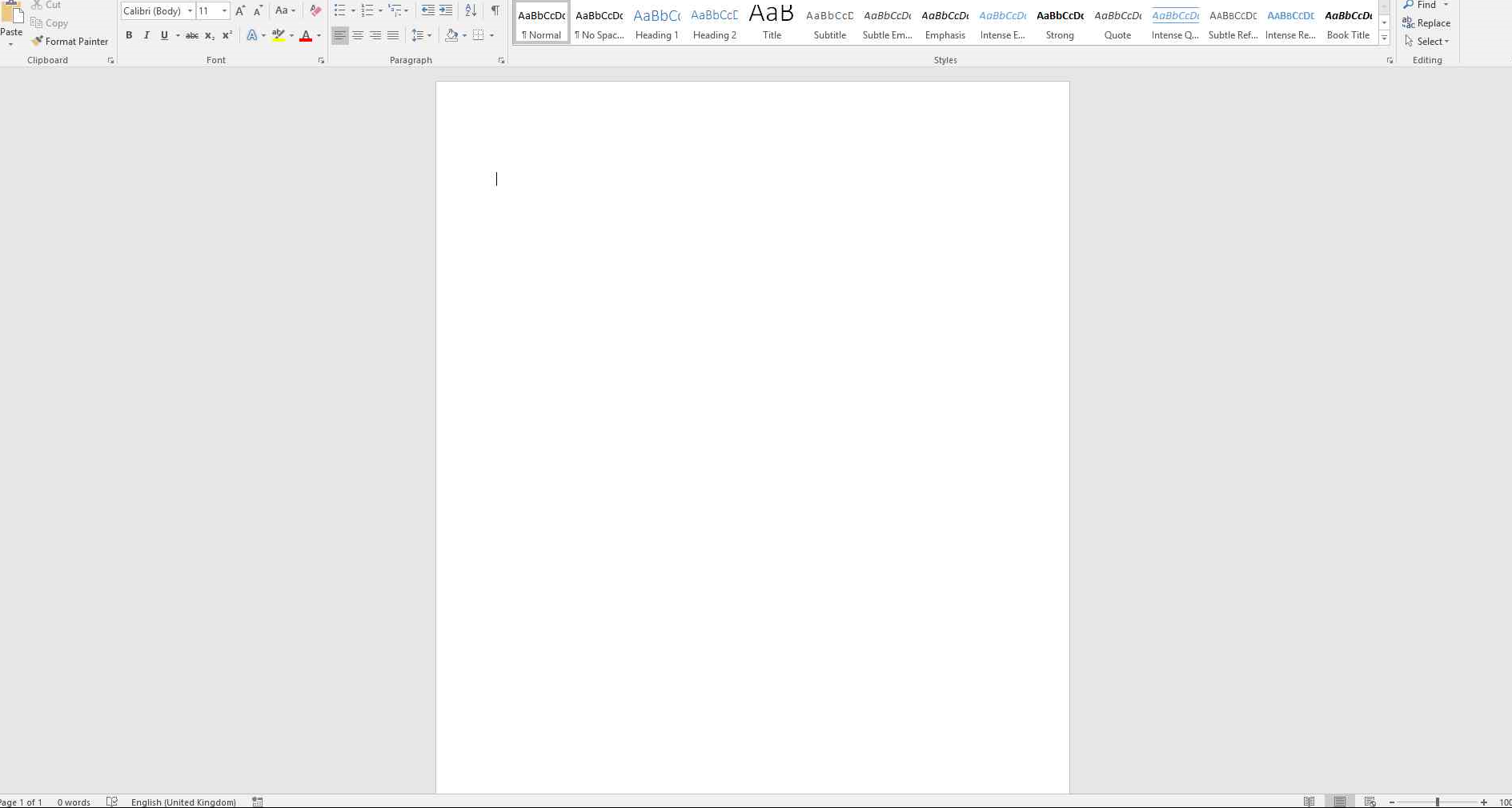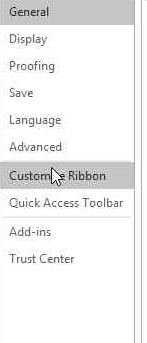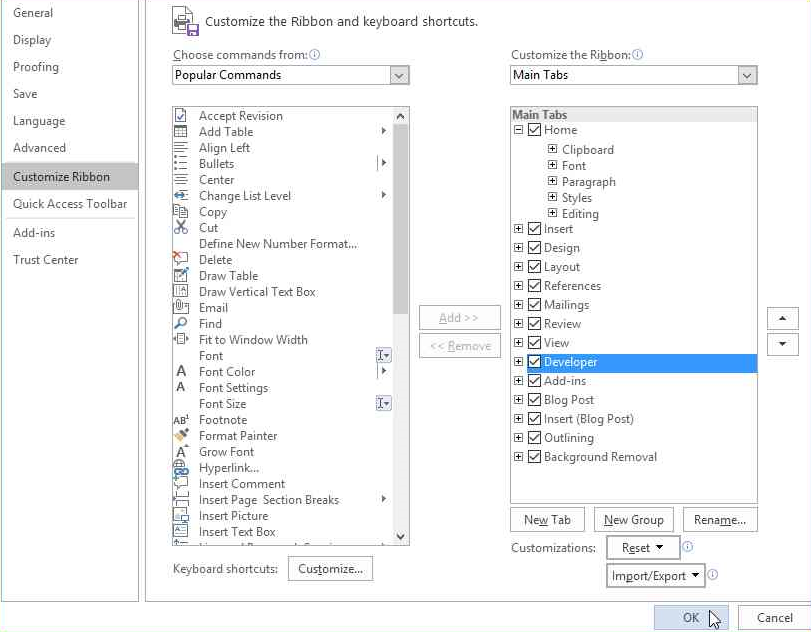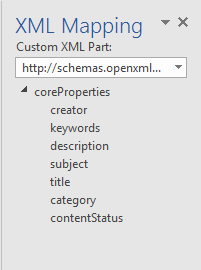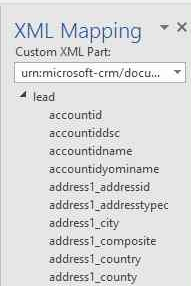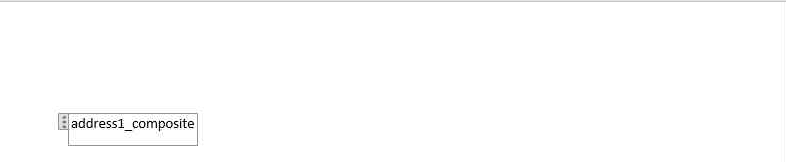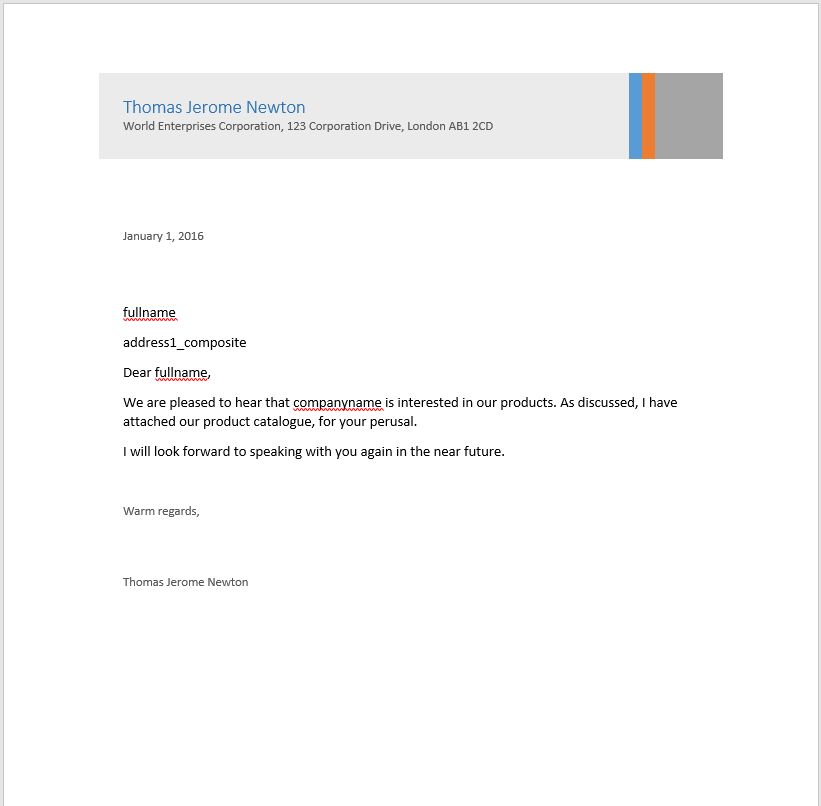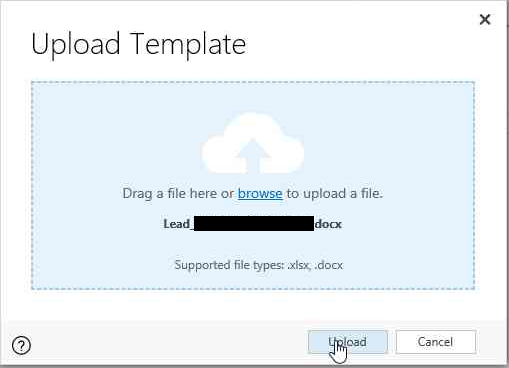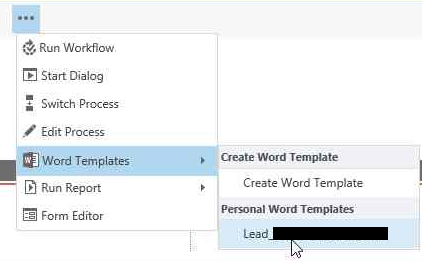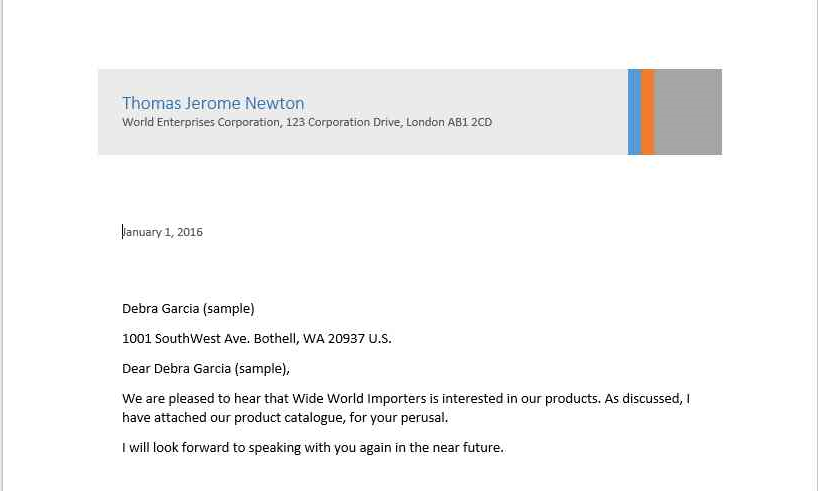This is the second part of my 2-part series, continuing our evaluation of the new Word Templates feature versus the traditional CRM/SSRS Reports route. Word Templates were recently introduced as part of CRM 2016, and are one of the big new features that has got me really excited about the future of CRM. What I am keen to discover is if they can be utilised as effectively as .rdl CRM Reports to produce high quality and professional looking documents.
Last week we took a look at the process and steps involved in setting up a Report. So now, let’s make a start and go through the step-by-step process of setting up a Word Template document on a CRM 2016 instance:
- From a setup point of view, there is much less that is required in order to start working with Word Templates:
- CRM Online 2016: If you don’t have access to a CRM Online 2016 instance, you can either reset a Sandbox Instance or start a free 30 day trial. My understanding is that Word Templates have been introduced as part of 2016 On-Premise CRM, but I’m unable to confirm this.
- Microsoft Word 2013/2016
- Log into your CRM instance and navigate to a supported record type. For this example, we are going to use Lead:
- On the Form Ribbon, click on the ellipse to expand the button Options and select ‘Word Templates’:
- You will then be greeted with the ‘Create template from CRM data’ window, enabling you to specify the template type you want to create (Excel or Word), confirm the entity data you wish to use and choose whether to upload an existing template or create one from scratch. We’ll click on Word Template and then press ‘Select Entity’ to proceed:
- Finally, CRM will display an informational window which gives the user a quick summary of the different related record types and, therefore, what additional fields can be displayed on your Word Template. This can be quite useful for novice CRM users or for those who are unfamiliar with how a particular CRM system has been customised. When you are ready to continue, press ‘Download Template’ and then save the document to your local computer:
- Once downloaded, open the template. You’ll be greeted with a blank Word document, similar to the below:
Don’t panic though! The document has everything we need to make a start, but first we need to ensure that the Developer tab is visible. To switch this on, you will need to:
- Go to File -> Options to open up the Word Options window:
- Go to Customize Ribbon and make sure that the Developer Tab check-box is ticked. Once this is done, press OK:
- On the Developer Tab, you should see a button called ‘XML Mapping Pane’. Click this button to open up a new pane to the right of the screen:
- Under the ‘Custom XML Part’ dropdown, you should see an option similar to this (may be different depending on the entity that you are building the template for):
urn:microsoft-crm/document-template/lead/4/
Once selected, you should see all of your entity fields appear below:
- With the XML Mapping configured correctly, our CRM data fields can be moved onto our Word Document. To copy across each field onto the Word Document, all you need to do is right click the field, select ‘Insert Content Control’ and then ‘Plain Text’. Your field will be added onto your empty Word Document into the cursor area:
- Now we can start to build our report! Here’s one I made earlier, with the help of some of the existing templates that Word provides for Letters:
With our document completed, we can now save it and upload it into CRM. To do this, we first need to navigate back to the ‘Create template from CRM data’ from step 4) and, this time, select ‘Upload’ instead of ‘Select Entity’ to be greeted with the document upload window:
- Once we have uploaded our document, we can then select our newly uploaded document from the Word Templates button on our Lead form to download the document, populated with our specific record information:
Conclusions
So is it time to ditch .rdl Reports in favour of Word Templates then? I would certainly say so for instances where you just want to create documents which require very little data manipulation and where the key focus is around presentation of the document. Microsoft Word is certainly a much more accessible tool than SSRS when it comes to quickly creating documents that look visually appealing. That’s not to say that .rdl Reports will not still have a role moving forward, particularly when requirements are a little more complex. For example:
- You need to use a customised FetchXML report to return data that is filtered a certain way or is, for example, returning multiple <link-entity> fields.
- You are wanting to develop a report that a user needs to be able to filter at report run-time.
- You need to leverage some of the advanced functionality made available via SSRS Expressions.
I therefore do not foresee a massive exodus towards Word Templates in the near future. It is more likely instead that Word/Excel Templates become the “preferred” report building tool, whereas .rdl Reports instead are used for “advanced” scenarios. I certainly am looking forward to using Word (and indeed Excel) templates moving forward and, as part of this, ensuring that some of our CRM Super Users receive training on how to use the feature as well. Giving users the power to create their own reports, using the tools they know and use every day, is very exciting!
One observation I had in regard to Word Templates is that Word would occasionally hang on my computer for approx. 15 seconds when moving some of the fields from CRM around the document. I am guessing this delay might be caused by the fact the document is attempting to connect back to your CRM instance on regular intervals. Apart from that, there were really no issues in terms of usability and setup - everything was really straightforward, quick and familiar. These are most certainly the key experiences that Microsoft are aiming for as part of this new feature, and I am reasonably confident that any teething problems will be addressed swiftly so as to encourage as many people as possible to start using this feature moving forward.