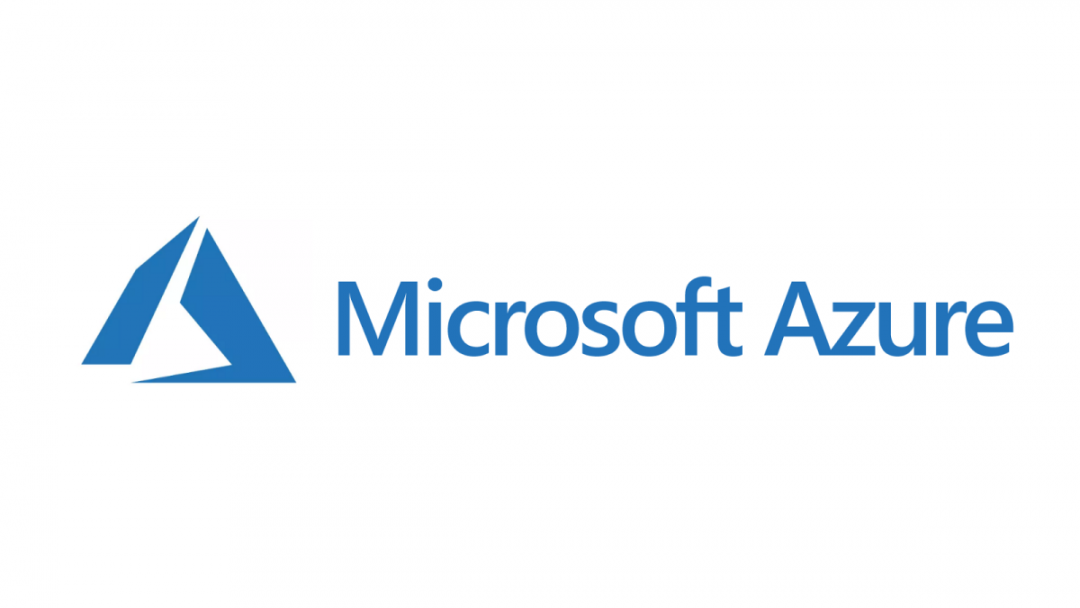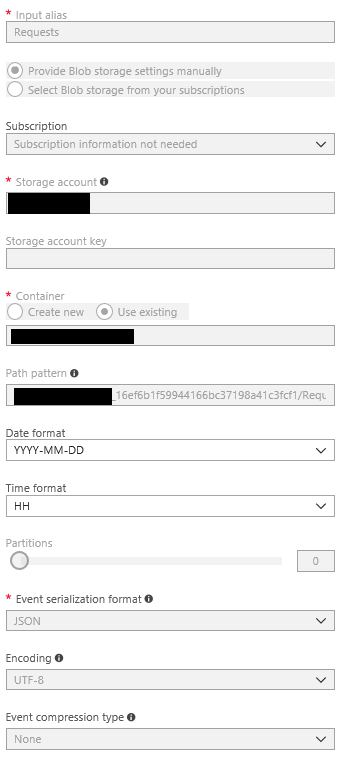I started working with Azure Application Insights towards the end of last year, during a major project for an enterprise organisation. At the time, our principal requirement was to ensure that we could effectively track the usage patterns of a website, the pages visited, amount of time spent on each page etc. - all information types that, traditionally, you may turn to tools such as Google Analytics to generate. At the time, what swung the decision to go for Application Insights was the added value that the service provides from a developer standpoint, particularly if you are already heavily invested within .NET or Azure. The ability to view detailed information regarding errors on a web page, to automatically export this information out into Team Foundation Server/Team Services for further investigation and the very expendable and customisable manner in which data can be accessed or exported were all major benefits for our particular scenario. It’s a decision which I don’t think I would ever look back on and, even today, the product is still finding very neat and clever ways of surprising me 🙂
One of the other features that make Application Insights a more wholly expandable solution compared with Google Analytics is the ability to extend the amount of information that is scraped from your website page requests or visitors. These properties will then be viewable within Application Insights Analytics, as well as being exportable (as we will discover shortly). For example, if you are interested in determining the previous URL that a web user was on before visiting a page within a C# MVC website, create a new class file within your project called ReferrerTelemetryInitializer and add the following sample code:
using Microsoft.ApplicationInsights.Extensibility;
using System;
using System.Collections.Generic;
using System.Linq;
using System.Web;
using Microsoft.ApplicationInsights.Channel;
using Microsoft.ApplicationInsights.DataContracts;
namespace MyNamespace.MyProject.MyProjectName.MVC.Utilities
{
public class ReferrerTelemetryInitializer : ITelemetryInitializer
{
public void Initialize(ITelemetry telemetry)
{
if(telemetry is RequestTelemetry)
{
string referrer = HttpContext.Current.Request?.UrlReferrer?.ToString();
telemetry.Context.Properties["Referrer"] = referrer;
}
}
}
}
Be sure to add all required service references and rename your namespace value accordingly before deploying out. After this is done, the following query can then be executed within Application Insights Analytics to access the Referral information:
requests
| extend referrer = tostring(customDimensions.Referrer)
| project id, session_Id, user_Id, referrer
The extend portion of the query is required because Application Insights groups all custom property fields together into a key/value array. If you are working with other custom property fields, then you would just replace the value after the customDimensions. portion of the query with the property name declared within your code.
If you have very short-term and simplistic requirements for monitoring your website performance data, then the above solution will likely be sufficient for your purposes. But maybe you require data to be stored beyond the default 90-day retention limit or you have a requirement to incorporate the information as part of an existing database or reporting application. This is where the Continuous Export feature becomes really handy, by allowing you to continually stream all data that passes through the service to an Azure Storage Account. From there, you can look at configuring a Stream Analytics Job to parse the data and pass it through to your required location. Microsoft very handily provides two guides on how to get this data into a SQL database and also into a Stream Analytics Dashboard within Power BI.
What I like about Stream Analytics the most is that it utilises a SQL-like language when interacting with data. For recovering T-SQL addicts like myself, this can help overcome a major learning barrier when first getting to grips with the service. I would still highlight some caution, however, and recommend you have the online documentation for the Stream Analytics Query Language to hand, as there a few things that may catch you out. A good example of this is that whilst the language supports data type conversions via CAST operations, exactly like T-SQL, you are restricted to a limited list of data types as part of the conversion.
SQL developers may also encounter a major barrier when working with custom property data derived from Application Insights. Given the nature of how these are stored, there is specific Stream Analytics syntax that has to be utilised to access individual property values. We’ll take a closer look now to see just how this is done, continuing our earlier example utilising the Referrer field.
First of all, make sure you have configured an Input to your Request data from within Data Analytics. The settings should look similar to the image below if done correctly:
The full Path pattern will be the name of your Application Insights resource, a GUID value that can be found on the name of the Storage Account container utilised for Continuous Export, and then the path pattern that determines the folder name and the variables for date/time. It should look similar to this:
myapplicationinsightsaccount_16ef6b1f59944166bc37198a41c3fcf1/Requests/{date}/{time}
With your input configured correctly, you can now navigate to the Query tab and utilise the following query to return the same information that we accessed above within Application Insights:
SELECT
requestflat.ArrayValue.id AS RequestID,
r.context.session.id AS SessionID,
r.context.[user].anonId AS AnonymousID,
GetRecordPropertyValue(GetArrayElement(r.[context].[custom].[dimensions], 5), 'Referrer') AS ReferralURL,
INTO [RequestsOutput]
FROM [Requests] AS r
CROSS APPLY GetElements(r.[request]) AS requestflat
Now, its worth noting that the GetArrayElement function is reliant on a position value within the array to return the data correctly. For the example provided above, the position of the Referrer field is always the fifth key/value pair within the array. Therefore, it may be necessary to inspect the values within the context.custom.dimensions object to determine the position of your required field. In the above query, you could add the field r.context.custom.dimensions to your SELECT clause to facilitate any further interrogation.
Application Insights in of itself, arguably, provides feature-rich and expansive capabilities as a standalone web analytics tool. It certainly is a lot more “open” with respect to how you can access the data - a welcome design decision that is at the heart of a lot Microsoft products these days. When you start to combine Application Insights with Stream Analytics, a whole world of additional reporting capabilities and long-term analysis can be immediately unlocked for your web applications. Stream Analytics is also incredibly helpful for those who have a much more grounded background working with databases. Using the tool, you can quickly interact and convert data into the required format using a familiar language. It would be good to perhaps see, as part of some of the examples available online, tutorials on how to straightforwardly access Custom Dimensions properties, so as to make this task simpler to achieve. But this in and of itself does not detract away from how impressive I think both tools are - both as standalone products and combined together.