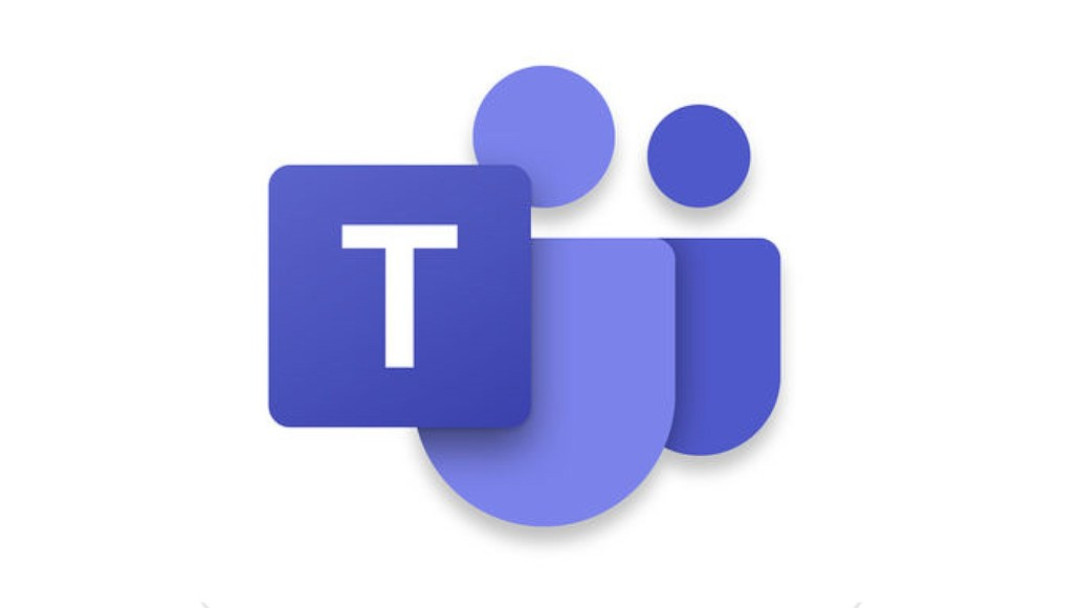The Audio Conferencing add-on for Skype for Business / Microsoft Teams can oft be a requirement if you find yourself needing to schedule frequent online meetings that involve external participants. While most tech-savvy organisations these days will be fully equipped for taking calls via their laptops or other devices, a lot of businesses still do rely on traditional telephone headsets as their primary mechanism for making and receiving calls. And while most companies in the UK should already have made the jump across to use SIP / VoIP solutions, due to the impending curtain call on ISDN lines, it is unlikely they will be using a solution akin to Skype for Business / Microsoft Teams. It, therefore, becomes necessary to have a traditional audio conferencing solution in place, that allows attendees to dial in using a fixed telephone number. Microsoft’s Audio Conferencing solution meets these needs surprisingly well and comes equipped with a whole host of options that can be customised. For example, we’ve seen previously on the blog how it is possible to disable the requirement for entering a PIN for meetings, and you have additional options at your disposal, all of which are manageable via the Microsoft Teams Admin center or using PowerShell. Having your audio conferencing solution controllable from directly within the Office 365 portal can assist organisations in reducing the complexity of their IT estates.
As an add-on license, however, there are some limitations around exactly how you can get it provisioned onto your tenant. These limitations may not be too apparent if you are a Cloud Solutions Provider (CSP) with Microsoft, which gives you full control to provision Microsoft online services on behalf of your customer, at a far lower price compared with purchasing the services directly. Direct customers may also struggle to determine what they need to get up and running with Audio Conferencing, particularly if you a small business. The question then becomes: what exactly do I need in place to get started with Audio Conferencing?
As an add-on subscription, Audio Conferencing requires that one of the following base products exist on the Office 365 tenant in question first:
- Skype for Business (Plan 2)
- Office 365 Enterprise E3
- Office 365 Enterprise E5
If you already have one of the above SKUs on your Office 365 tenant, then congratulations! You are ready to get started with using Audio Conferencing within your organisation. However, if you don’t or are, for example, a CSP partner provisioning licenses for a small organisation that uses Office 365 Essentials, but wants to have access to full Audio Conferencing functionality, then you will need to address this deficiency. The two hurdles that you will need to overcome are:
- The tenant in question will require one of the SKUs listed above already provisioned on the tenant in question. Attempting to do this beforehand will cause errors, and the Audio Conferencing licenses will not provision correctly.
- Each user that requires Audio Conferencing must also be assigned (at least) a Skype for Business (Plan 2) license. At which point, after assigning both licenses, they will then receive an automated email from Microsoft containing their unique conference ID and PIN.
To avoid the potentially prohibitive cost involved as part of both an E3 or E5 plan, the most cost-effective option would be to provision a Skype for Business Online (Plan 2) license (approx. £4 per user, per month) or an Office 365 Business Premium (approx £9 per user, per month) license. The second of these options include the Plan 2 license, alongside a whole range of other functionality, so would be the most natural option to turn to if, for example, you are currently using Office 365 Business or Essentials.
Hopefully, this post has made it clear how exactly you can go about provisioning Audio Conferencing functionality for an organisation, either from an end-user perspective or as a CSP provider offering services to your customer.