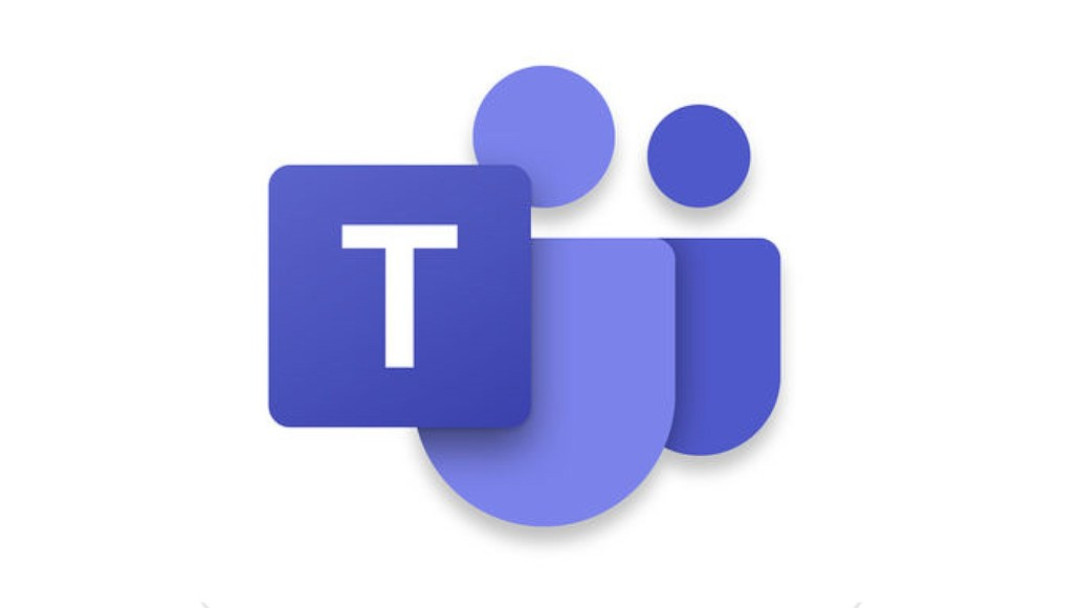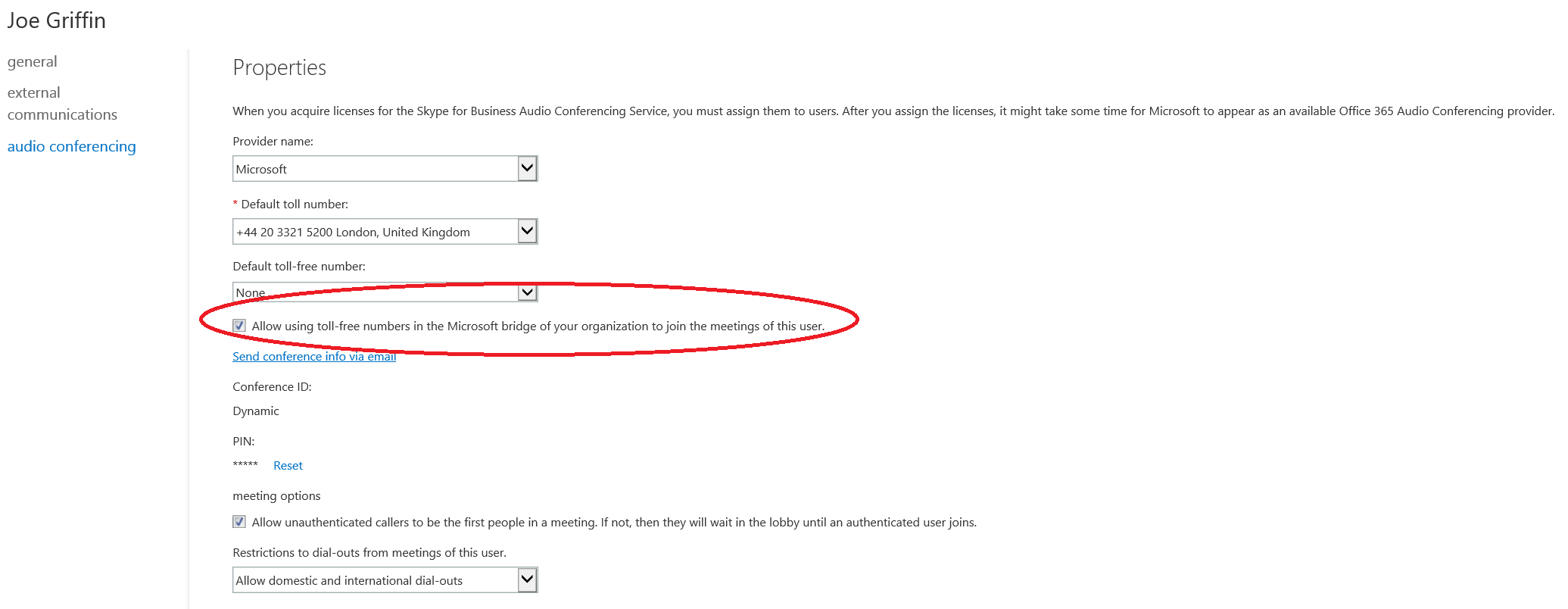The whole concept of audio conferencing - the ability for a diverse range of participants to dial into a central location for a meeting - is hardly a new concept for the 21st century. Its prevalence, however, has undoubtedly grown sharply in the last 15-20 years; to the point now where, to use an analogy, it very much feels like a DVD when compared to full video conferencing, à la Blu-Ray. When you also consider the widening proliferation of remote workers, globalisation and the meteoric rise of cloud computing, businesses suddenly find themselves having to find answers to the following questions:
- How can I enable my colleagues to straightforwardly and dynamically collaborate across vast distances?
- How do I address the challenges of implementing a scalable solution that meets any regulatory or contractual requirements for my organisation?
- What is the most cost-effective route to ensuring I can have a genuinely international audio-conferencing experience?
- How do I identify a solution that users can easily adopt, without introducing complex training requirements?
These questions are just a flavour of the sorts of things that organisations should be thinking about when identifying a suitable audio conferencing solution. And there are a lot of great products on the market that address these needs - GoToMeeting or join.me represent natural choices for specific scenarios. But to provide a genuinely unified experience for existing IT deployments that have a reliance on Skype for Business/Microsoft Teams, the audio conferencing add-on for Office 365 (also referred to as Skype for Business Online Audio Conferencing) may represent a more prudent choice. It ticks all of the boxes for the questions above, ensuring that users can continue utilising other tools they know and use every day - such as Microsoft Outlook and Office 365. Admittedly, though, the solution is undoubtedly more geared up for Enterprise deployments as opposed to utilisation by SMBs. It may, therefore, become too unwieldy a solution in the hands of smaller organisations.
I was recently involved in implementing an audio conferencing solution for Skype for Business Online, to satisfy the requirement for international dialling alluded to earlier. Having attended many audio conferences that utilise the service previously, I was familiar with the following experience when dialling in and - perhaps naively - assumed this to be the default configuration:
- User dials in and enters the meeting ID number.
- An audio cue is played for the conference leader, asking them to enter their leader code (this is optional).
- The user is asked to record their name and then press *
- The meeting then starts automatically.
For most internal audio conferences (and even external ones), this process works well, mainly when, for example, the person organising the meeting is doing so on behalf of someone else, and is unlikely to be dialling in themselves. However, I was surprised to learn that the actual, default experience is a little different:
- User dials in and enters the meeting ID number.
- An audio cue is played for the conference leader, asking them to enter their leader code (this is optional).
- The user is asked to record their name and then press *
- If the leader has not yet dialled in, all other attendees sit in the lobby. The call does not start until the leader joins.
The issue does not relate to how the meeting organiser has configured their meeting in Outlook, regardless of which setting is chosen in Outlook in the These people don’t have to wait in the lobby drop-down box.
After some fruitless searching online, I eventually came across the following article, which clarified things for me:
Start an Audio Conference over the phone without a PIN in Skype for Business Online
As a tenant-level configuration, therefore, there is a two-stage process involved to get this reconfigured for existing Skype for Business Online Audio Conferencing deployments:
- Set the AllowPSTNOnlyMeetingsByDefault setting to true on the tenant via a PowerShell cmdlet.
- Configure the AllowPSTNONLYMeetingsByDefault setting to true for every user setup for Audio Conferencing, either within the Skype for Business Administration Centre or via PowerShell.
The second process could be incredibly long-winded to achieve via the Administration Centre route, as you have to go into each user’s audio conferencing settings and toggle the appropriate control, as indicated below:
For a significantly larger deployment, this could easily result in carpal tunnel syndrome and loss of sanity 😧. Fortunately, PowerShell can take away some of the woes involved as part of this. By logging into the Skype for Business Online administration centre via this route, it is possible to both enable the AllowPSTNOnlyMeetingsByDefault setting on a tenant level and also for all users who currently have the setting disabled. The complete script to carry out these steps is below:
#Standard login for S4B Online
Import-Module SkypeOnlineConnector
$userCredential = Get-Credential
$sfbSession = New-CsOnlineSession -Credential $userCredential
Import-PSSession $sfbSession
#Login script for MFA enabled accounts
Import-Module SkypeOnlineConnector
$sfbSession = New-CsOnlineSession
Import-PSSession $sfbSession
#Enable dial in without leader at the tenant level - will only apply to new users moving forward
Set-CsOnlineDialInConferencingTenantSettings -AllowPSTNOnlyMeetingsByDefault $true
#Get all current PSTN users
$userIDs = Get-CsOnlineDialInConferencingUserInfo | Where Provider -eq "Microsoft" | Select DisplayName, Identity
$userIDs | ForEach-Object -Process {
#Then, check whether the AllowPstnOnlyMeetings is false
$identity = $_.Identity
$user = Get-CsOnlineDialInConferencingUser -Identity $identity.RawIdentity
Write-Host $_.DisplayName"AllowPstnOnlyMeetings value equals"$user.AllowPstnOnlyMeetings
if ($user.AllowPstnOnlyMeetings -eq $false) {
#If so, then enable
Set-CsOnlineDialInConferencingUser -Identity $identity.RawIdentity -AllowPSTNOnlyMeetings $true
Write-Host $_.DisplayName"AllowPstnOnlyMeetings value changed to true!"
}
else {
Write-Host "No action required for user account"$_.DisplayName
}
}
Some notes/comments before you execute it in your environment:
- You should comment out the appropriate authentication snippet that is not appropriate for your situation, depending on whether you have enabled Multi-Factor Authentication for your user account.
- Somewhat annoyingly, there is no way (I found) to extract a unique enough identifier that can be used with the Set-CsOnlineDialInConferencingUser cmdlet when obtaining the details of the user via the Get-CsOnlineDialInConferencingUser cmdlet. This is why the script first retrieves the complete LDAP string using the Get-CsOnlineDialInConferencingUserInfo. Convoluted I know, but it ensures that the script can work correctly and avoids any issues that may arise from duplicate Display Names on the Office 365 tenant.
All being well, with very little modification, the above code can be utilised to enforce a setting across the board or for a specific subset of users, if required. It does seem strange that the option is turned off by default, but there are understandable reasons why it may be desirable to curate the whole meeting experience for attendees. If you are considering rolling out Skype for Business Online Audio Conferencing in your Office 365 tenant in the near future, then this represents one of many considerations that you will have to take when it comes to the deployment. You should, therefore, think carefully and consult with your end-users to determine what their preferred setting is; you can then choose to enable/disable the AllowPSTNOnlyMeetingsByDefault setting accordingly.