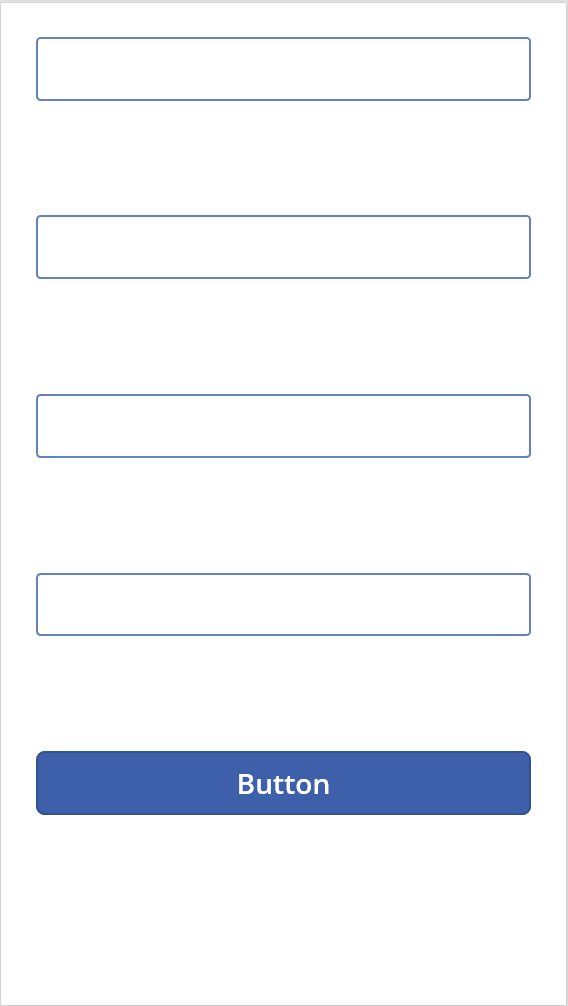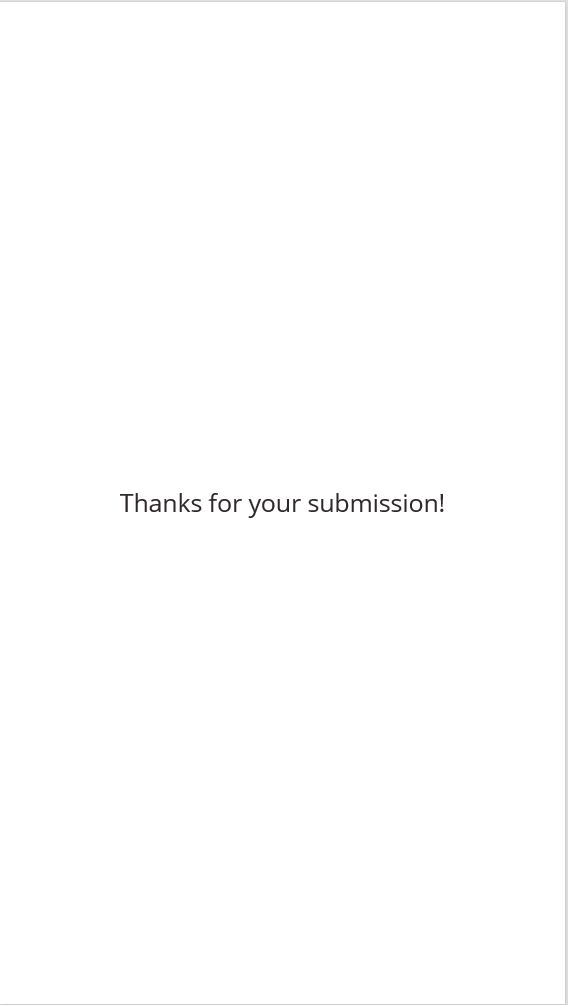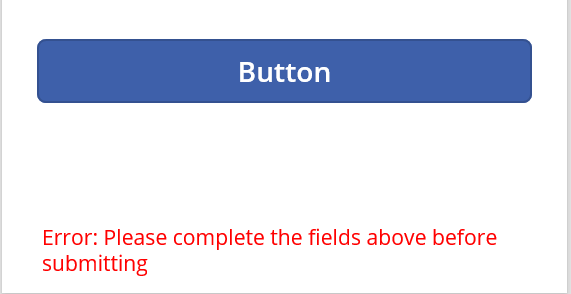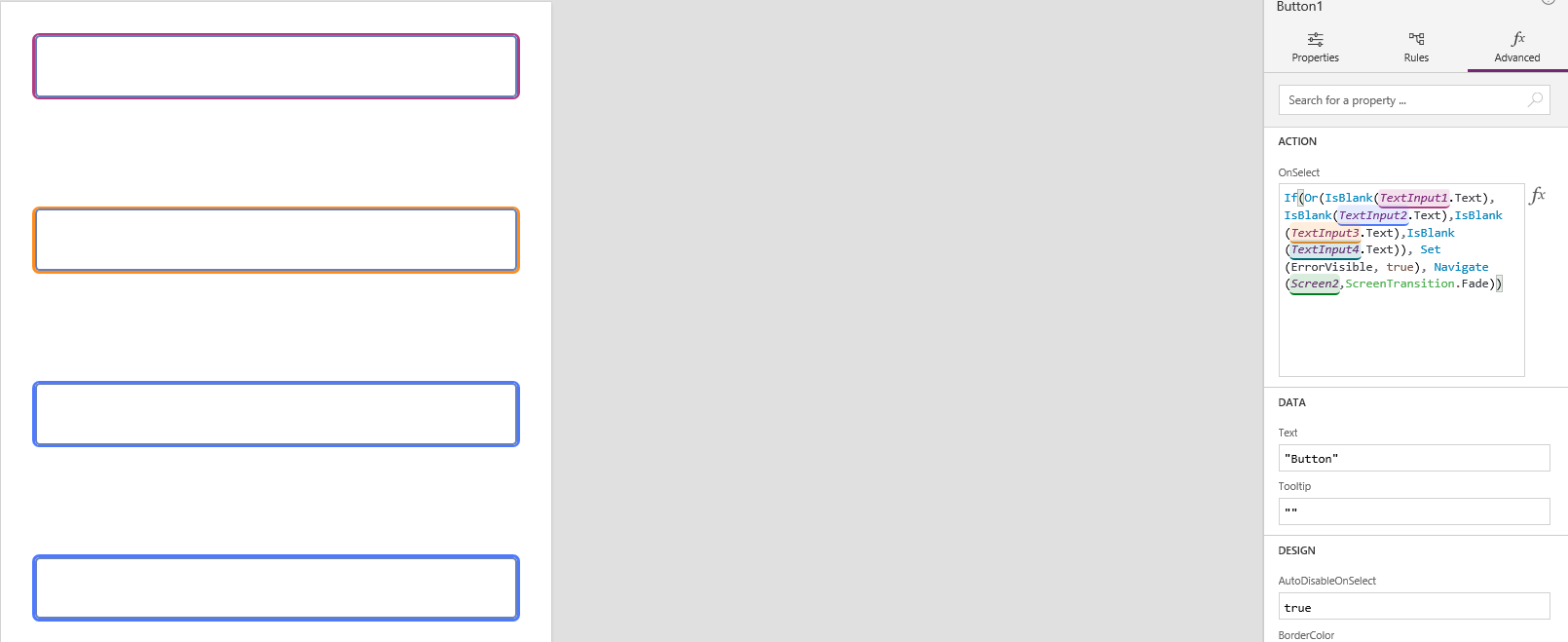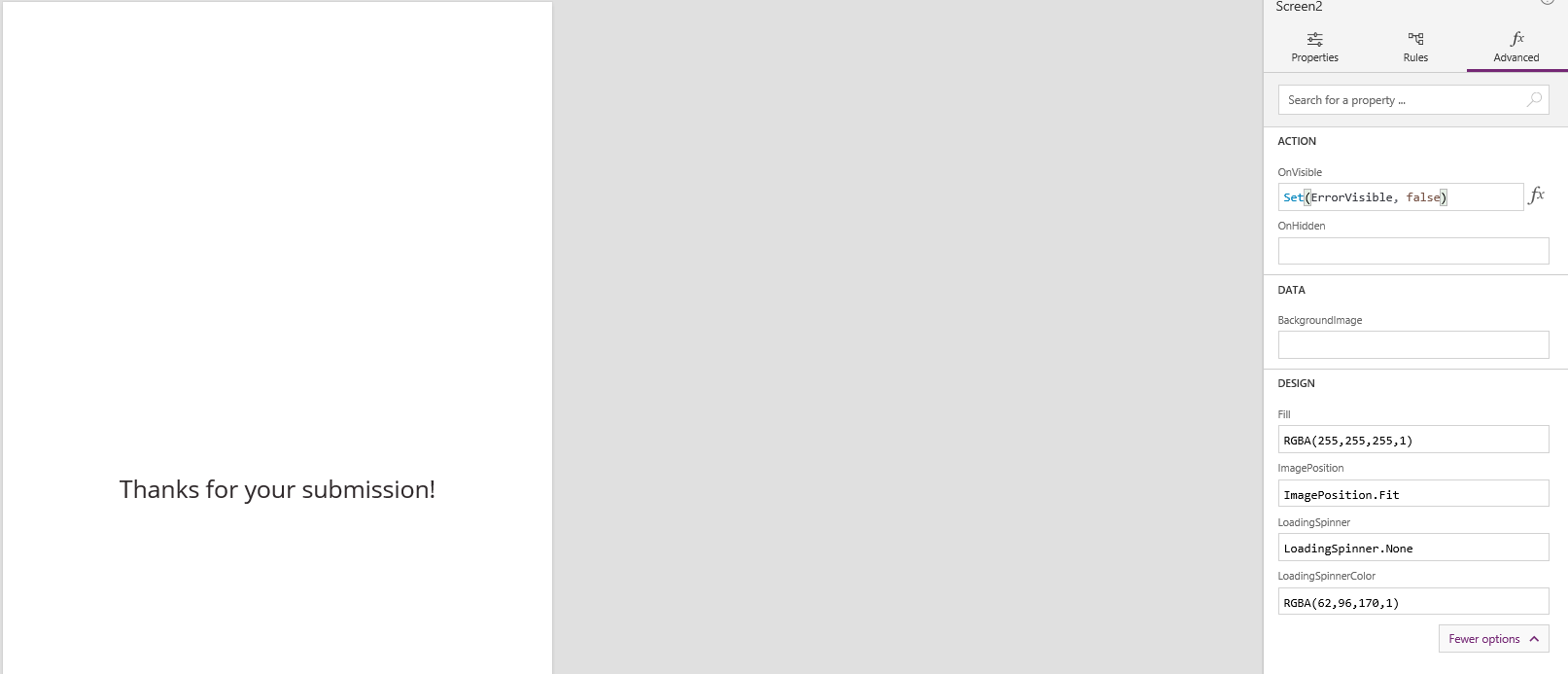PowerApps is very much the in vogue topic at the moment, particularly if you are a Dynamics 365 Customer Engagement professional reconciling yourself with the new state of affairs. The previous sentence may sound negative but is very much contrary to my opinion on PowerApps, which I am finding increased use cases for each day when working to address certain business requirements. Whether you are looking to implement a barcode scanning application or something much more expansive, the set of tools that PowerApps provides from the outset means that traditional developers can very easily achieve solutions that would previously take Visual Studio and a whole breadth of programming knowledge to realise.
On the topic of developers, one thing that they may have to assuage themselves with when working with PowerApps is the inability to display dialog messages within the app when some kind of alert needs to be provided to the user. A typical scenario for this could be to request that the user completes all fields on a form before moving to the next screen, ensuring that an appropriate message is displayed reflecting this fact. Whilst there is no current way of achieving this via a dedicated pop-up control or similar, there are ways that this behaviour can be imitated using existing Label controls and a bit of function wizardry.
The best way to illustrating how to accomplish this is to view an example PowerApps app. Below are screenshots of a very simple two-screen app, with several Text Inputs, a Button and Label control:
The required functionality of the app is to allow navigation to the ‘Thanks for your submission!’ screen only if the user has entered data into all of the Text Input controls on the first screen; if this condition is not met, then the user should be prevented from moving to the next screen and an error message should be displayed to advise the user accordingly.
The first step is to create the error message and required text on the first screen. This can be straightforwardly achieved via an additional Label control, with some text formatting and colour changes to make it noticeable to the user.
As with many other controls within PowerApps, you have the ability to toggle the visibility of Labels either on a consistent or variable basis. The Visible property is your go-to destination for this and, as the next step, the value of this field should be updated to read ErrorVisible - the name of a variable storing the state of the controls visibility (either true or false). If done correctly, as indicated in the screenshot below, you will notice that the Label control will immediately disappear from the screen on the right. This is because the default value of the newly specified variable is false.
The next step involves the invocation of a somewhat complex PowerApps function to implement the required logic on the Button control. The entire function to use is reproduced below in its entirety:
If(
Or(
IsBlank(TextInput1.Text),
IsBlank(TextInput2.Text),
IsBlank(TextInput3.Text),
IsBlank(TextInput4.Text)
),
Set(ErrorVisible, true),
Navigate(Screen2,ScreenTransition.Fade)
)
To break the above down for those who are unfamiliar with working with functions:
- IsBlank does exactly what it says on the tin, but it’s important to emphasise that to check whether a field contains a value or not, you have to specify the Text property of the control.
- The Set function enables us to specify the values of variables on the fly, whether they have been declared already or not somewhere else on the app. No additional syntax is required, making it very straightforward to create runtime variables that store values throughout an entire app session.
- Navigate specifies any other screen on the app to open. We can also select a transition effect to use which, in this case, is the Fade transition.
- Finally, all of the above is wrapped around an If logic statement that prevents the user from moving to the next screen if any of the Text Input controls do not contain a value (courtesy of the Or statement).
The function needs to be entered within the OnSelect property of the button control, and your form should resemble the below if done correctly:
With everything configured, its time to give the app a test drive. 🙂 The sequence below provides a demonstration of how the app should work if all of the above steps are followed:
A final, potentially optional step (depending on what your app is doing), is to ensure that the error message is hidden as soon as the user navigates away from the 1st screen. This can be achieved by updating the ErrorVisible variable back to false as soon as the user navigates onto the second screen, as indicated in the screenshot below:
Conclusions or Wot I Think
PowerApps is still very much a product in its infancy, very neatly fitting into the new wave of Microsoft products with regular release cycles, feature updates and ongoing development. It can be, therefore, unrealistic to expect a full range of features which satisfy all business scenarios to be available at this juncture. Having said that, one feature that could be added to greatly benefit data entry into forms is the ability to display pop-out dialog messages, depending on field requirement levels or other conditional logic. The key benefit of this would be the need not to resort to complex functions to achieve this functionality and to, instead, allow error messages or alerts to be configured via the PowerApps GUI. A similar comparison can perhaps be made with Business Rules in Dynamics 365 Customer Engagement. Before their introduction, developers would have to resort to JScript functions to display form-level alerts based on conditional logic. Not everyone is familiar with JScript, meaning a significant barrier was in place for those looking to implement arguably straightforward business logic. Now, with Business Rules, we have the ability to replicate a lot of functionality that JScript allows for, speeding up the time it takes to implement solutions and providing a much clearer mechanism of implementing straightforward business logic. Hopefully, in the months ahead, we can start to see a similar type of feature introduced within PowerApps to aid in developing a similar solution demonstrated in this post.